The language courses
|
|
|
- Randolf Simmons
- 6 years ago
- Views:
Transcription
1 The language courses User guide for mobility participants Learn languages with Erasmus+ OLS German English Spanish French Italian Dutch Copyright 2015 ALTISSIA International S.A. All rights reserved. Latest update: 11/09/2015
2 1 Introduction System requirements Accessing and logging into the Erasmus+ OLS website Accessing the Erasmus+ OLS language courses Erasmus+ OLS language courses Introduction Language course in the local language How are the OLS language courses structured? Guided tour Interface language Functionality of the menu bar Introduction Profile section Useful information about your learning process Home page Results of the language assessment Useful information Your profile and progress Language courses General section A Vocabulary module a) Presentation b) Choosing a lesson c) Studying a lesson d) How to train e) How to use the vocabulary list f) Summary test B Grammar module a) Presentation b) Choosing a lesson c) Pre-test (only available in the English and Dutch courses) d) Choose a section e) Rules and exercises f) Post-test (only available in the English and Dutch courses) C "Pronunciation" module (only available in the English course) D Argumentation module a) Presentation b) Choosing and studying a lesson "Professions" section A Banking (only available in the English course, B1) B Meetings (B1/B2) C Job Courses (B1/C1) D Correspondence (B1/C1)
3 3 Forum Introduction How to use it Access the forum Post a discussion Read messages Post a comment My profile Change My Picture My Preferences "News" Module Purpose of the News module Structure How does it work? Articles Videos Live coaching Introduction General introduction MOOCs A Objective B Organisation Tutoring sessions A Objective B Organisation Registering for Live coaching classes Introduction MOOCs Tutoring sessions Classroom Accessing the classroom MOOCs Tutoring sessions A Interactive Document Presentation B Conference Room C Video D Real-time chat E Participants F Document repository Learning tips Record of participation in the language course Useful information What is the CEFR? Where can you find the user guide?
4 8.3 Helpdesk Data protection Disclaimer Privacy statement Copyright Contact Cookies OLS Code of Conduct
5 1 Introduction Welcome to the Erasmus+ Online Linguistic Support (OLS), the online language learning courses for Higher Education students, trainees, EVS volunteers and VET learners going on long-term mobility! This user guide helps you to quickly and efficiently start your training. 1.1 System requirements Listed below are the minimum system requirements needed to successfully run the Erasmus+ OLS language courses online: Operating system: Microsoft Windows 2000, or XP, or Vista, or Seven, or 8, or 2003 Server; Mac OS X 10.1 or later Screen resolution: 1024x768 Standard audio card Speakers or head phones and microphone Browser: Internet Explorer 7 or later; Mozilla Firefox 3.6 or later; Chrome 10 or later; Safari 5 or later Adobe Flash Player or later (Flash Player 10.1 for the voice recognition tool) or HTML5 (currently without voice recognition) Broadband Internet Connection (DSL/Cable) 4
6 1.2 Accessing and logging into the Erasmus+ OLS website Before being able to access the Erasmus+ OLS language assessments and courses, you need to activate your user account. You should have received an automated with your login credentials. Just follow the link provided in the to activate your account. Once you have activated your Erasmus+ OLS account, to access the Erasmus+ OLS Home page go to the following URL: To access the login page, click on the Login button in the upper right-hand corner of your screen. To log in, type the login and password you received by from your sending institution/organisation. If you don't remember your password, click on the Forgot your password? link. 5
7 If you encounter any problems, contact the Erasmus+ OLS technical support team by clicking on Contact us in the upper right-hand corner of your screen. 1.3 Accessing the Erasmus+ OLS language courses After taking the language assessment, you receive an from your sending institution/organisation if you have been granted a language course licence. You can access the language courses in two ways: By clicking on Start my course within the itself. Activate your user account the way you did before completing your language assessment to access the Erasmus+ OLS language course. Just follow the link provided in the to activate your account. By logging in through the Erasmus+ OLS website (Point 1. Access the Erasmus+ OLS website). Once your account has been activated, you may log in via the Erasmus+ OLS website. You arrive at the page with your assessment results. Click on the button Start my courses in order to access the Erasmus+ OLS language course. 6
8 7
9 The system then checks the compatibility of your hardware and software. Once the compatibility check has finished and your configuration matches the minimum specifications, click on Start my courses. 2 Erasmus+ OLS language courses 2.1 Introduction Language course in the local language If you have obtained a result between CEFR levels B2 and C2 at your first language assessment, you may have been selected by your sending institution/organisation to follow an OLS language course in the local language of your mobility country. Please note that the Local Language only concerns the language courses, not the language assessments. Therefore the final language assessment is in the same language as the first language assessment since this is your main language of instruction/work. Since you are following an OLS language course in the local language of your mobility country your result of the first language assessment (which you took in your main language of work/instruction) is not displayed on the OLS dashboard. 8
10 2.1.2 How are the OLS language courses structured? In the General section from the Language courses tab, you have access to the following modules: Vocabulary, Grammar, Pronunciation (currently only available in English as the learning language) and Argumentation. The Vocabulary and Grammar modules are available for all CEFR (Common European Framework of Reference) levels. Pronunciation is meant for beginners in English and introduces the sounds and phonetics in English only. Argumentation is for learners at levels B1 to C1 in the language they are learning. This module enables learners to improve their listening comprehension but also to defend their point of view in the language they are learning. The Professions section is intended for learners with a minimum B1 level and is directed at the professional world. There are the following modules: banking (only in the English course), meetings, job courses and correspondence. 9
11 The Forum is the place to interact with other learners. You can have general or specific discussions about the language you are learning. You can also ask pedagogical questions that are answered by Erasmus+ OLS tutors. The News section is intended for proficient learners and uses videos and articles from media around the world. Click on a word to learn what it means and complete the quiz related to the video or article to test your comprehension! Guided tour The first time you log in, the system automatically plays a guided tour. We advise you to carefully watch this video so that you are aware of all the features on the OLS language courses. This video is always available in the Help section, in the upper right-hand corner of the screen via the question mark icon ( ) Interface language If you want to view the website in another language, you can change your interface language at the top of the page in the dropdown list. The language courses are available in German, English, Spanish, 10
12 French, Italian and Dutch. 2.2 Functionality of the menu bar Introduction After logging into the OLS, your avatar and login appear in the upper right-hand corner. You may click on the icon to access the control panel Profile section The first section, "Profile", allows you to access your personal data and to change your contact information and avatar. Among your contact information, you may want to update your mobility dates. The estimated dates of mobility are important as they determine the date of your second language assessment. Please pay particular attention to the date of return and note that your mobility cannot exceed 13 months. Keep in mind that changing your mobility dates won t update your tokens for the tutoring sessions. 1 The language of the assessment, as indicated under the tab Language to Test, has been selected by your sending institution/organisation as the main language of instruction for your mobility period. It is not possible to modify this field. Only for Higher Education students: On your profile page, you can also see a field entitled Local Language (see point 2.1). 1 See explanations on tutoring sessions credits page 50 11
13 12
14 2.2.3 Useful information about your learning process The next two sections, "History" and "Statistics, provide a detailed summary of the length of time that you have spent on the OLS language courses. History Statistics 13
15 The fourth section, "Scores", details the results of your course practice and exercises. 2.3 Home page Results of the language assessment On the Home page of the Erasmus+ OLS, there is the result of your language assessment. You can click on Download your program to access a learning programme for your level. You can also access the results of your language assessment by clicking on Language assessment on the menu bar. Please note that if you are a Higher Education student following the OLS language course in the local language of your mobility country, the result of your first language assessment is not displayed on the dashboard Useful information The section below your language level description shows the following information: Analysis of your individual needs: The analysis of your individual needs, available on the Home page, allows you to download a detailed breakdown of your learning requirements according to different criteria: your status (student, trainee and volunteer) and the duration of your stay. You are able to download a PDF document with useful advice and information according to these criteria. In this document, the key skills related to your stay are identified: do you need to work more on your writing skills or your speaking skills, on your reading comprehension or on your listening comprehension? According to your profile, the most 14
16 likely day-to-day situations you encounter are identified. You also get recommendations on how to prepare yourself with the OLS language course. Depending on the different skills and situations identified, various modules and types of exercises are suggested to guide you in your learning process. Teaching tips that relate to the frequency and intensity of study that is required on the OLS language course are also available. Live Coaching: By clicking on the Live Coaching section you can access the dashboard where you can register for planned Tutoring sessions and MOOCs (Massive Online Open Courses). Help: By clicking on the Help section you can access the following tools and support: Guided tour User guide A description of the Common European Framework of Reference for Languages (CEFR) Report a problem Continue my learning: This allows you to continue your course from where you had stopped at during your previous session Your profile and progress In the last section of the Home page, you can access: Your profile: where you can change your personal information. Your scores: where you can check your scores and progression. 15
17 2.4 Language courses From the menu, the tab "Language courses" leads to a full range of courses in the selected language. Based on the Common European Framework of Reference for Languages (CEFR) level that you were assessed at, you can take a course that includes a variety of activities that allow you to progress in all language skills. We recommend following a specific course, however, you are free to move at your own pace according to your needs General section A Vocabulary module a) Presentation This module focuses on learning everyday vocabulary through dynamic multimedia animation. Another module is dedicated to professional vocabulary (cf Professions section). First, choose Vocabulary from the menu under "Language Courses", and then select your level. The Vocabulary module has five training levels for English and Dutch (A1 - Beginner, A2 Elementary, B1 - Intermediate, B2 Upper Intermediate, and C1 - Advanced) and four training levels for German, Spanish, French and Italian (A1, A2, B1 and B2). o A1 is for learners with no or very little knowledge of the learning language. The vocabulary is 16
18 based on everyday experiences. The A1 level is divided into three sub-levels: Initiation (A1-), o o o o Beginner (A1) and False Beginner (A1+). A2 is for learners who wish to be able to use the language in everyday life (for example, socialising, communicating with family, travelling and making phone calls). The level focuses on learning and using the 700 most common words and phrases in the language. B1 is more comprehensive and looks at topics such as health and well-being, food and drink, travel, transportation, shopping, etc. The level covers 400 words that complement the A2 vocabulary. B2 is for learners that can now properly express themselves in general situations with the words and phrases learnt at levels A2, B1 and B2. This level covers an additional 800 words and common expressions. C1 is for people who wish to gain fluency and accuracy by greatly enriching their lexical and idiomatic register with over 600 additional items to learn. The topics here are related to everyday life, social issues, political issues, and news (e.g. environment, media, etc.). b) Choosing a lesson Select a suitable lesson theme by clicking on the title or image. In the list of lessons, there is the subject and learning goal of each lesson. The doughnut chart allows you to see your overall progress in each lesson. The doughnut chart turns more green or red depending on the results you achieved in each of the activities you have completed. According to the number of activities you have done as well as the results you achieved in the exercises, the pie chart turns green or red. When a lesson includes a summary test or a review test, it counts more than the exercises. Inside each lesson a horizontal line might be present to show you a more detailed overview of your results. 17
19 c) Studying a lesson After choosing your topic, you can view every segment of each lesson, plus the "Vocabulary List" and "Summary Test" as shown in the top right-hand corner of the screen. For each "section", you can view the animated vignette by clicking on the video image Start introduction as well as practise your language skills by completing the comprehension, dictation and spelling, and pronunciation exercises. d) How to train The animated vignettes When clicking on a topic, you are able to watch an animated vignette highlighting key words and phrases. We recommend you start here. Each topic has one or more animated segments, accessible by clicking on "Part 1", "Part 2" and/or more. It is recommended that you follow the learning progression. The order of the 18
20 animated vignette is indicated in the section title. Immerse yourself in the language by watching these animated segments that are narrated by native speakers. Depending on your level and learning preference, you can choose to display the speakers subtitles. If the speed is too fast, you can pause between sequences by clicking on this button ( ). You can move forward/backward and pause through the animation. You can click on the speaker/audio icon ( ) to activate/deactivate the sound of the animation. You can also add subtitles in the learning language. Click on the underlined words in order to view the definition, listen to the pronunciation, as well as to see more details concerning that particular word (e.g. sample sentences, tab 'learn more', etc.). If you want to memorise an unknown word or expression, you can mark it with a star so that you can create a personalised vocabulary list. These words can be filtered in the vocabulary list by clicking on the 'STAR' ( ) button. 19
21 Exercises Each animated segment includes a series of exercises that allow you to quickly learn and practise the targeted vocabulary. Three exercises are suggested for each animated vignette: o "Comprehension exercises focus on the understanding and use of the key vocabulary presented in the video. 20
22 o "Dictation and spelling" includes exercises focusing on the transcription and spelling of the vignette s keywords. o "Pronunciation exercises" use a voice recognition tool, which helps you to properly pronounce key words and phrases. You need a headset with a microphone to complete these exercises. Be sure to adjust the settings of your microphone to optimise your results. This tool allows you to assess whether your pronunciation is similar to that of a native speaker by giving your results as a percentage (a score between 0% and 100%) and also offers the possibility to record and replay your input. This possibility is important because it allows you to evaluate yourself by distinguishing the difference between your pronunciation and that of a native speaker. How? - The first time you attempt a pronunciation exercise, the system prompts you to calibrate your microphone. - You must then choose the words and phrases that you want to test in the general vocabulary. You can also click on the first word in the list and gradually pronounce all the 21
23 words by clicking on the arrow ( ). - Listen to the native pronunciation model and then try to imitate it. Record by clicking the button and stop recording by clicking the button. - You can also pronounce the words or phrases again to improve your results. To do this, click the button. - Your pronunciation results or "scores" appear next to each word in the list. 22
24 e) How to use the vocabulary list During each lesson, you can consult the list of vocabulary by clicking on the "Vocabulary List" tab. This list includes the words and expressions that you have progressively memorised through the comprehension, dictation, and pronunciation exercises. By clicking on each word, additional explanations appear. Then, click on the speaker symbol ( ) to hear the correct pronunciation of a word. You can also easily navigate through the words by using the left and right arrows. The status of each word is determined by your results on the lesson's summary test: o The symbol ( ) indicates that you know the word; o The symbol ( ) indicates that you do not yet know the word; o The box remains blank if the word has not been checked on the summary test. You are able to print the vocabulary lists so that you can take them with you to study. To 23
25 print the vocabulary lists, click on the PDF icon ( side next to the vocabulary list. ) in the vertical menu on the right-hand You can use the search bar to search for a word. Clicking on the icon allows you to change the word order of the vocabulary list. Clicking on the stars next to the words allows you to save these words in the favourites vocabulary list. You can access that favourites vocabulary list by clicking on. Clicking on the ( ) icon in the title of a column, allows you to hide or show the column, thus facilitating your training experience. f) Summary test The summary test quizzes you on the lesson's vocabulary, while testing your knowledge of what you have just learnt in all sections of that topic. It firstly tests words on which you have not yet been tested, or for which you have given an incorrect answer on a previous test. The test includes gap-fill exercises for one or more of the missing words. If you cannot recall the missing words or expressions, definitions below the exercise might be of use. You can pause the summary test at any stage, then continue it later. If you need help or a hint, click on the light bulb ( phrase. ) to reveal the first letters of the word or 24
26 Upon completion of the test, you receive your score as well as the corrections. You may want to retry the summary test or learn the unknown words by repeating them until they are memorised. B Grammar module a) Presentation The grammar module helps you to understand and master the grammatical rules through a very effective teaching method. Each rule is introduced progressively, reviewed several times, and presented throughout the material studied. You can access the grammar module by clicking on "Language Courses" and then selecting the "Grammar" tab. The available levels depend on the language studied. We recommend you choose the level according to your result in the grammar section of your language assessment. You might also pick a section in order to learn more about a specific grammatical rule. 25
27 b) Choosing a lesson Choose your level and then the category. Depending on the language, several categories are available: for example, verb, determinants, sentence structure, etc. Each category includes several themes. Choose a theme and then begin your lesson by clicking on its title. The doughnut chart allows you to see your progress in every lesson. According to the number of activities you have done as well as the results you achieved in the exercises, the pie chart turns green or red. When a lesson includes a summary test or a review test, completion of this test fills a larger portion of the doughnut chart. In each lesson a horizontal line is present to show you a detailed overview of your results. c) Pre-test (only available in the English and Dutch courses) Pre-tests and post-tests are available in the list of proposed "lessons" and are highlighted in a slightly darker colour (see above). Use the "Pre-test" to identify your weaknesses in the chosen category. You should perform the exercises without reviewing the grammar. This allows you to identify the categories and themes on which to focus your grammatical revision. 26
28 d) Choose a section After selecting a lesson, you are able to see every section. The "Review Test" tests the content from the studied lesson (only in the English language course), and is accessible in the top right-hand side of the screen. We advise you to take the review test after you have studied each part of the lesson. The review test evaluates what you have learnt in a particular lesson. 27
29 e) Rules and exercises Enter a section by clicking its title. You then see the grammatical rules and can access exercises by clicking on the grey numbers in the header line just below the menu tab. The rules can be viewed by clicking the ( ) icon. Download these rules by clicking on the icon for the MS Word or PDF files. 28
30 f) Post-test (only available in the English and Dutch courses) The Post-test is to check whether the grammatical content has been learnt. The result of this posttest indicates whether you are ready to move on. The post-test focuses on the new knowledge you have learnt in a given category (e.g. verb, noun, etc.). The review test allows you to check your knowledge of a particular lesson (e.g. the present tense, possessives, etc.) C "Pronunciation" module (only available in the English course) The Pronunciation module is to learn how to pronounce English vowels, consonants, and diphthongs. Each sound has an example with its phonetic transcription. Learn to use the English phonetics and also hear the correct pronunciation of the word. We suggest you watch the videos and try to reproduce the sounds and words. This module is not the same as the pronunciation exercises available in the vocabulary module for all languages. The pronunciation module doesn t have voice recognition, while the pronunciation exercises in the vocabulary module do. The purpose of this module is to learn the English phonetic sounds besides the pronunciation of words and sounds in English. This module is available for beginner (A1) to intermediate (B2) levels. With the functionality on the right-hand side of the video you can move forward/backward and pause the animation. You can also activate/deactivate the sound of the animation by clicking on the speaker/audio icon. Subtitles are also available in the learning language. 29
31 D Argumentation module a) Presentation The "Argumentation module is a video course designed to teach you how to express your ideas and develop a convincing argument. All situations are focused on real-life examples where you learn common expressions used by native speakers who speak about specific topics such as work, marriage, politics, recreation, etc. This module is available from Intermediate (B1) to Advanced (C1) levels. The doughnut chart allows you to see your overall progress in every lesson. It turns green or red according to the number of activities you have done as well as the results you achieved in the exercises. When a lesson includes a summary test or a review test, completion of this test fills a larger portion of the doughnut chart. In each lesson a horizontal line is present to show you a detailed overview of your results. 30
32 b) Choosing and studying a lesson Once you select a topic, you can play the video. We recommend that you: Watch the video This phase is the core of your learning. Listen to the voices of native speakers, immersing yourself and choose your own preferred learning style: continuous or sequential monitoring, with or without subtitles. Each time you click on new words or expressions, a flash card pops up including the meaning, pronunciation as well as some more details. You can move forward/backward and pause through the animation. You can click on the speaker/audio icon to activate/deactivate the sound. An additional functionality is available in this module: you can add the outline of the argumentation by clicking on this icon: Look up the vocabulary Click on "Vocabulary List" to view a list of key words, as well as their definitions. This vocabulary list is the same as the vocabulary lessons with identical functionality. Check your understanding Click on "Exercises" to attempt comprehension and vocabulary exercises relating to the video that you have just watched. Express yourself, regarding the subject Click on "Follow-up" for more possibilities to practise the words and phrases from the lesson. This section of the module is meant for teachers and groups of learners to start debates and discussions on the subjects covered. An individual learner can also use it to write or talk about the subjects by using words and expressions learnt in this module. 31
33 2.4.2 "Professions" section A professional vocabulary module is available in the "Professions" section. There are four modules for the English course with functions similar to those of the other modules. The Professions module is intended for learners with a minimum B1 level. The Banking module is only available in the English course for B1 learners. The Meetings module is available for B1/B2 levels. Finally, the Job Courses and Correspondence modules are available for learners with a level ranging from B1 to C1. A Banking (only available in the English course, B1) Structured around six thematic lessons, this module focuses on the banking sector and teaches you how to handle common situations that you might encounter. This course is currently available for English only, but will soon be available in other languages. You can access this course via the main menu by clicking on "Language courses" and then on "Banking". These lessons help you to quickly learn the vocabulary and key phrases relevant to opening a bank account, requesting a credit card, getting financial advice, etc. 32
34 The teaching outline for each lesson includes an animated vignette with comprehension exercises and dictation and spelling exercises. B Meetings (B1/B2) This course focuses on language skills for meetings and negotiations in a professional context. The emphasis is on learning the vocabulary necessary to communicate effectively in this context, as well as improving your listening comprehension skills. This course is accessible via the main menu, by clicking on "Language courses" and then, in the second part of the menu, on "Meetings". This section is available from Intermediate (B1) to Upper Intermediate (B2) levels. The teaching outline is identical to that of the vocabulary module; therefore you quickly find your way. 33
35 C Job Courses (B1/C1) "Job courses", available in all languages, allow you to study the vocabulary necessary for a profession. Access "Language Courses" by clicking on it and in the second part of the menu, click on "Job Courses". This section is available from Intermediate (B1) to Advanced (C1) levels. In each category (25 in total) there are 50 words and 20 phrases related to the selected job or professional sector. Expressions are illustrated via an animated video. Words are grouped in a list that you can study and print. 34
36 D Correspondence (B1/C1) Our online business writing section is a tool that assists in writing professional documents (e.g. reply to a request for information, payment reminder, reservation for a hotel, job application, etc.). If you need to write professional documents, commercial correspondence is a useful database where you are able to find the appropriate words and expressions or different professional contexts. The contents are accessible via the table of contents and the index of keywords. This section is available from Intermediate (B1) to Advanced (C1) levels. 35
37 3 Forum 3.1 Introduction The "Forum" tab provides a forum through which to exchange ideas with other learners and participants of mobility programmes, on specific and varied subjects. Dare to take the plunge: natural use of the language is essential for learning. You can ask questions on the Forum to the Erasmus+ OLS tutors. So that the whole Erasmus+ OLS community can take advantage of your questions and the answers given, everyone is invited to ask their questions in the language they are learning (or in English for level A). 3.2 How to use it Access the forum You can access the forums by clicking on Forum on the main page of the OLS. 36
38 3.2.2 Post a discussion Once you access the forum, there are a variety of categories that you can navigate to and discuss with others on. Simply click on the different topics to enter that section. You can either click on an existing topic to contribute to the discussion by adding a comment or if an existing discussion does not exist you can create another topic by clicking Start a New Discussion on the right hand side of the page. You can post a new discussion by labelling a Discussion Title for the theme of your discussion. You can change the Category you post in by clicking the dropdown box and then write your post by writing in the box below. Make sure you click Post Discussion when you have finished your message. You can also click Preview to check your post and see how it looks before you publish it. 37
39 3.2.3 Read messages You are able to read messages on the forum by clicking on the Discussions tab. After you have clicked on this tab, you can see the list of discussions currently taking place on the Forums. You can see the title of the discussion, how many comments have been left on the discussion, the location of the discussion and also who has left the most recent comment and when. Finally, the use of a yellow background indicates a discussion that you have started. The use of a white background indicates a discussion that you haven t started. Alternatively, you can visit all the discussions you have participated in by clicking on My Discussions. 38
40 After you click on this link, you are able to see all the discussions that you have started. After clicking on a thread you can see the individual comments that people have made Post a comment You are able to post comments on existing discussions by clicking on an existing discussion. 39
41 After clicking on the discussion, you are able to read the comments that people have made. Scroll to the bottom on the page to reach the Write Comment section. You can type your comment in the box below where it says Write Comment. After you have typed a comment, you can preview your message by clicking Preview in the top right corner of the Write Comment box. Your preview screen shows what your final message looks like before you are ready to post it. Click Write Comment again to go back to the editing mode. 40
42 After you have typed your message, publish it on the discussion by clicking Post Comment, this adds what you just posted to the whole discussion. If you decide that you don t want to write a message, you can always click Back to Discussions to return to the Discussions page. 3.3 My profile You are able to modify your profile by clicking on My profile. On the My profile page, you access some options such as Change My Picture, Edit My Account and also change My Preferences. In the middle of the page you can click on Notifications, Discussions, and Comments to immediately go to any conversations that you are currently part of. Finally, the box in the bottom left corner About, gives you some additional information about the kind of account you have. 41
43 3.3.1 Change My Picture When you click on Change My Picture you can select a few avatars available to you to personalise your account: After you have chosen a picture, click Save. If you wish to have no picture for your avatar, click Deselect Picture. 42
44 3.3.2 My Preferences You can click on My Preferences to change your notification settings on the Forums. If you wish to be notified more often when you are included in a conversation, you might want to change your preferences in this section. Choose the settings that you prefer and then click Save Preferences to store your settings. 43
45 4 "News" Module 4.1 Purpose of the News module The last available module on the menu bar is the "News" module. The module uses videos and articles from around the world. This module is updated on a weekly basis (or daily, in the case of the English language course). You can also browse the news articles and click on the underlined words for a definition or translation. The "News" tab offers an interesting and efficient way to learn a language. Training becomes less monotonous with texts and videos changing daily or weekly. 4.2 Structure The News module is divided into articles and videos. A new video and article are published every day in English. For the other languages (German, Spanish, French, Italian and Dutch) a new article and a new video are published once a week. You can access these by clicking on article of the day / article of the week or video of the day / video of the week. You can go through all the articles and videos ever published in all languages by clicking on All articles and/or All videos (except for Dutch for which no archive of articles/videos is yet available). 4.3 How does it work? The News" section in all languages (except for Dutch) is archived thematically. After clicking on All articles or All videos, you can select an article or a video either in the latest or categories options. Use the search tool to look for an article with key words. 44
46 4.3.1 Articles Once you have chosen an article, several vertical sidebar options help you go through the article. The Dictionary button informs you that you can click on a word in the article to get its definition. The Quiz button allows you to take a quiz related to the article and thus test your understanding. Click on the Highlight button to highlight the article on the page. 45
47 4.3.2 Videos You can also view a video with subtitles in the learning language. Click on the words in the subtitles for their meaning. For both articles and videos, you can test your comprehension by taking a quiz. 46
48 5 Live coaching 5.1 Introduction General introduction We now explore the live coaching. By clicking on the Live Coaching section you can access the Visio Dashboard, where you can register for planned live coaching (MOOCs and tutoring sessions). The objective of the live coaching is to facilitate your training so you can reach your learning goals. The tutoring sessions are held by tutors who give you the support you need. Tutors are native speakers with a strong background in language training. There is access to two different kinds of live coaching: MOOCs and tutoring sessions. MOOCs are ½ hour classes aimed at specific subjects. Tutors provide you with further information about that subject during the ½ hour video. If you have any questions, you can use the chat during the session to ask your tutor, and also chat with other participants who are attending the session. Tutoring sessions give you the opportunity to interact with a tutor within a group that can be up to six participants. 47
49 5.1.2 MOOCs A Objective Once a week, a 30-minute MOOC is broadcasted on the Online Linguistic Support platform per language. Each class is aimed at a specific subject, such as Flat hunting, or Daily routines. The broadcast lessons alternate in level, for example: Level A, then Level B, and then C. The themes of the classes are announced every week on the Home page. The themes of three classes out of every four are chosen by tutors, depending on the subjects that are being discussed on the forums, and according to the language courses. You have the possibility of choosing one theme out of four: the tutor creates a poll on the Forum and the most popular theme is selected. B Organisation You can attend as many MOOCs as you wish to, as long as you are registered. No credits are necessary to register for a MOOC. During the class, you have the possibility to chat with your tutor, as well as with the other participants in the class, so you can ask for a further explanation about a topic, or for the explanation of a particular expression. At the end of every class, a webography (a bibliography published on the internet) is made available so you can learn more about the subject presented during the class and further develop your language skills Tutoring sessions A Objective Tutoring sessions give you the opportunity to interact with a tutor, in a group of up to six participants. They provide you with support to continue your learning path. The tutor helps you feel more confident about speaking, answers your questions, and gives you supportive feedback. Tutoring sessions are also an opportunity to get to know other participants in the Erasmus+ programme, so you can share experiences and make new contacts with other learners. You can choose between the following sessions: - Thematic sessions: the tutor chooses the theme of the session; or - Free sessions: at the beginning of the class participants decide on the theme of the session. 48
50 B Organisation Tutoring sessions are 30 minutes long and are organised for groups of up to 6 participants. The number of tutoring sessions you can attend depends on the duration of your mobility programme. You need one credit to attend a 30-minute tutoring session. You are granted credits which allow you to register for tutoring sessions. The amount of credits you are granted is based on the number of weeks of your mobility programme. Two weeks of mobility give you one credit, which you can use as you wish to: for example, every day for one week or perhaps, once every two weeks, etc. The sessions are organised by language and by level (A, B and C), between 9 a.m. and 4 p.m. (UTC+1; UTC+2 European Daylight Savings Time). You need to register at least 24 hours before the class begins. 5.2 Registering for Live coaching classes Introduction In order to attend a tutoring session, you need to be registered. To do so, click on Live Coaching on the Home page. You can access the dashboard, where you can see all the upcoming tutoring sessions (and MOOCs). You have the possibility of filtering the courses by date, hour, teacher, theme, remaining places and level. 49
51 Once you have found the course you are interested in, click on Register". Please note that once you are registered for a class it is not possible to cancel. Once you are registered the course appears in Planned course : MOOCs There is no limit to the number of participants attending a MOOC. You don t need credits to attend a MOOC. Feel free to attend as many sessions as you wish! You need to be registered to attend a session. 50
52 5.2.3 Tutoring sessions Tutoring sessions can be attended by up to six participants. You can check on the dashboard whether the class you re interested in has any available remaining places or not. You can register up to 24 hours before the class. But the best way to guarantee your spot is to register as soon as possible! Therefore we advise you to check regularly when the upcoming tutoring sessions take place. 5.3 Classroom Accessing the classroom Access to the classroom is possible 10 minutes before the session begins. To do so, click on Access to classroom MOOCs Once you access the classroom, you are able to watch the MOOC. Once you have joined the session the video begins automatically at the scheduled time. The video begins playing on the left hand side of the screen. 51
53 You see the chat box in the bottom left hand corner of the screen. In this box, you can see the name of the tutor just above the list of participants during the MOOC. Knowing who the tutor is can be helpful so that you know who is supposed to help answer questions in any MOOC session. You can also see the total number of participants in the MOOC anytime on the bottom right hand side of the box. On the right side of the page, you are able to see chat messages from the participants of the MOOC. You are able to contribute to this discussion by clicking on the chat field and pressing enter or clicking Send when you have written your message. The messages should always be in the language of the MOOC taking place. For example, if the lesson is in English, the discussion is then in English too. It s a good idea to participate in these discussions as the best way to learn is by immersing yourself in the language! Tutoring sessions For following tutoring sessions Adobe Flash is needed. Before accessing the tutoring sessions, the system automatically checks if Adobe Flash is installed on your computer and you will be notified should your computer not meet this requirement. Once you access the classroom, you are able to participate in the tutoring session. Tutoring sessions have a number of features available. When you connect to the platform, an image similar to the following is seen: 52
54 A Interactive Document Presentation The part of the screen immediately seen is the Interactive Document Presentation. The Interactive Document Presentation is where the tutor displays and features any exercises or information for the lesson. 53
55 At the top of the screen, you can see the name of the document, the page number and the current owner of the document (the person who uploaded it). Further on the top right-hand side you can see who you are logged in as and a link so that you can Logout. While looking at a document, you can scroll up and down to look at the document on the Interactive Document Presentation. If the tutor changes the page forward or backward, you automatically change pages as well. B Conference Room At the top left-hand side of the screen you can see the section Conference Room. In this section you are able to navigate between the main presentation by clicking on the Presentation link, and the Document repository. The Presentation is the main part of the tutoring session, and where documents are displayed. The Document repository is a section to view and download additional files related to the lesson. C Video Under the section for Conference Room, is the video for the person you have chosen to display. When first joining a tutoring session, you need to confirm the security settings of the video tool in order for other users to be able to see (via the video) and/or hear (via the microphone) you. 54
56 Click on Allow on the security settings to enable the video and audio functionalities. After you have clicked on Allow, it is recommended that you right click on the video and enter the settings. In the second tab or Privacy tab in the Adobe Flash Player Settings, click on Allow, check the box Remember and then click on Close. This remembers your settings for this tutoring session and future tutoring sessions. D Real-time chat In this window you are able to communicate with the other participants in the tutoring session by text. You can type in the chat window and then press enter or click Post to send your message. 55
57 Other messages may appear in the Real-time Chat window when important events occur, such as participants joining the tutoring session, the tutor uploading a document, or when the tutor gives control on the presentation to a participant. E Participants In the bottom left-hand corner of the screen is the list of participants in the tutoring session. The number of participants registered for the session is indicated by the number next to Participants, the names of the users are then listed in the first column to the left. The next column shows whether they are the creator (the tutor) or guest (the participants). The following column indicates whether the participant is in the tutoring session by a Yes, or a No if the participant has not yet joined. The camera symbol ( ) indicates that the participant has video available or not. You can choose to display the participant as the focus on the screen by clicking on the. 56
58 F Document repository The Document Repository is a section of tutoring sessions where the tutor or other participants can upload documents that are related or helpful to the lesson. You can access this area of the tutoring sessions by clicking on Document Repository on the top left-hand side of the screen. When you enter the Document repository, you can upload a file by clicking Choose file next to Upload new file at the top. Navigate to the file on your computer and then click on Upload in the top righthand corner of the screen. An uploaded file appears in the list and you are then able to download this file by clicking on the blue hyperlink (Download). Other participants can see and download this file as well. If you ever want to remove the file from the Document repository, select the bubble on the left of the file in the list and then click Remove just above. You can return to the main presentation page by simply clicking on Presentation at the top left-hand side under Conference Room. 57
59 6 Learning tips Download your programme on the Home page to get the program that suits your level. Download the analysis of your needs, according to your status and mobility duration, on the Home page. Work a minimum of 2 hours a week on the Erasmus+ OLS language courses in order to see real progress. Immerse yourself in the language: read newspapers, listen to the radio, and watch TV or videos on the Internet in the language you are learning. 7 Record of participation in the language course After completing the second language assessment at the end of your mobility period, you receive an containing a PDF file with your Record of Participation for having followed the OLS language course. Please be aware that this Record of Participation is not available on the OLS, therefore, please take the time to save the PDF file and do not delete this . This record specifies the number of hours that you have spent on your Erasmus+ OLS language course. Please note, only full hours spent on the OLS course platform are counted. For example, if you have spent only 30 minutes on the OLS course platform, a total of 0 hours is indicated on your record. 58
60 8 Useful information 8.1 What is the CEFR? The result of over twenty years of research, the Common European Framework of Reference for Languages: Learning, teaching, assessment (CEFR) is exactly what its title says: a framework of reference. It was designed to provide a transparent, coherent and comprehensive basis for the elaboration of language syllabuses and curriculum guidelines, the design of teaching and learning materials, and the assessment of foreign language proficiency. It is used in Europe but also in other continents and is now available in 39 languages 2. The CEFR describes foreign language proficiency at six levels: A1 and A2, B1 and B2, C1 and C2. It also defines three plus levels (A2+, B1+, B2+). Based on empirical research and widespread consultation, this scheme makes it possible to compare tests and examinations across languages and national boundaries. It also provides a basis for recognising language qualifications and thus facilitating educational and occupational mobility 3. For more information about the CEFR levels, go to: The description of the levels is available on the OLS language course Home page. You can access it by clicking on the question mark pictogram in the menu bar and by selecting Level descriptions. 8.2 Where can you find the user guide? You can access the user guide by clicking on the question mark pictogram clicking on the Help section on the Home page and by selecting User guide. 8.3 Helpdesk in the menu bar or by If you encounter problems, contact our support service by clicking on Report a problem : Through the pictogram in the menu bar Through the Help section on the Home page At the bottom of each page on the Erasmus+ OLS language courses: Ibid. 59
Introduction to Moodle
 Center for Excellence in Teaching and Learning Mr. Philip Daoud Introduction to Moodle Beginner s guide Center for Excellence in Teaching and Learning / Teaching Resource This manual is part of a serious
Center for Excellence in Teaching and Learning Mr. Philip Daoud Introduction to Moodle Beginner s guide Center for Excellence in Teaching and Learning / Teaching Resource This manual is part of a serious
Using SAM Central With iread
 Using SAM Central With iread January 1, 2016 For use with iread version 1.2 or later, SAM Central, and Student Achievement Manager version 2.4 or later PDF0868 (PDF) Houghton Mifflin Harcourt Publishing
Using SAM Central With iread January 1, 2016 For use with iread version 1.2 or later, SAM Central, and Student Achievement Manager version 2.4 or later PDF0868 (PDF) Houghton Mifflin Harcourt Publishing
STUDENT MOODLE ORIENTATION
 BAKER UNIVERSITY SCHOOL OF PROFESSIONAL AND GRADUATE STUDIES STUDENT MOODLE ORIENTATION TABLE OF CONTENTS Introduction to Moodle... 2 Online Aptitude Assessment... 2 Moodle Icons... 6 Logging In... 8 Page
BAKER UNIVERSITY SCHOOL OF PROFESSIONAL AND GRADUATE STUDIES STUDENT MOODLE ORIENTATION TABLE OF CONTENTS Introduction to Moodle... 2 Online Aptitude Assessment... 2 Moodle Icons... 6 Logging In... 8 Page
Longman English Interactive
 Longman English Interactive Level 3 Orientation Quick Start 2 Microphone for Speaking Activities 2 Course Navigation 3 Course Home Page 3 Course Overview 4 Course Outline 5 Navigating the Course Page 6
Longman English Interactive Level 3 Orientation Quick Start 2 Microphone for Speaking Activities 2 Course Navigation 3 Course Home Page 3 Course Overview 4 Course Outline 5 Navigating the Course Page 6
EdX Learner s Guide. Release
 EdX Learner s Guide Release Nov 18, 2017 Contents 1 Welcome! 1 1.1 Learning in a MOOC........................................... 1 1.2 If You Have Questions As You Take a Course..............................
EdX Learner s Guide Release Nov 18, 2017 Contents 1 Welcome! 1 1.1 Learning in a MOOC........................................... 1 1.2 If You Have Questions As You Take a Course..............................
Moodle Student User Guide
 Moodle Student User Guide Moodle Student User Guide... 1 Aims and Objectives... 2 Aim... 2 Student Guide Introduction... 2 Entering the Moodle from the website... 2 Entering the course... 3 In the course...
Moodle Student User Guide Moodle Student User Guide... 1 Aims and Objectives... 2 Aim... 2 Student Guide Introduction... 2 Entering the Moodle from the website... 2 Entering the course... 3 In the course...
2 User Guide of Blackboard Mobile Learn for CityU Students (Android) How to download / install Bb Mobile Learn? Downloaded from Google Play Store
 2 User Guide of Blackboard Mobile Learn for CityU Students (Android) Part 1 Part 2 Part 3 Part 4 How to download / install Bb Mobile Learn? Downloaded from Google Play Store How to access e Portal via
2 User Guide of Blackboard Mobile Learn for CityU Students (Android) Part 1 Part 2 Part 3 Part 4 How to download / install Bb Mobile Learn? Downloaded from Google Play Store How to access e Portal via
READ 180 Next Generation Software Manual
 READ 180 Next Generation Software Manual including ereads For use with READ 180 Next Generation version 2.3 and Scholastic Achievement Manager version 2.3 or higher Copyright 2014 by Scholastic Inc. All
READ 180 Next Generation Software Manual including ereads For use with READ 180 Next Generation version 2.3 and Scholastic Achievement Manager version 2.3 or higher Copyright 2014 by Scholastic Inc. All
WiggleWorks Software Manual PDF0049 (PDF) Houghton Mifflin Harcourt Publishing Company
 WiggleWorks Software Manual PDF0049 (PDF) Houghton Mifflin Harcourt Publishing Company Table of Contents Welcome to WiggleWorks... 3 Program Materials... 3 WiggleWorks Teacher Software... 4 Logging In...
WiggleWorks Software Manual PDF0049 (PDF) Houghton Mifflin Harcourt Publishing Company Table of Contents Welcome to WiggleWorks... 3 Program Materials... 3 WiggleWorks Teacher Software... 4 Logging In...
Houghton Mifflin Online Assessment System Walkthrough Guide
 Houghton Mifflin Online Assessment System Walkthrough Guide Page 1 Copyright 2007 by Houghton Mifflin Company. All Rights Reserved. No part of this document may be reproduced or transmitted in any form
Houghton Mifflin Online Assessment System Walkthrough Guide Page 1 Copyright 2007 by Houghton Mifflin Company. All Rights Reserved. No part of this document may be reproduced or transmitted in any form
PowerTeacher Gradebook User Guide PowerSchool Student Information System
 PowerSchool Student Information System Document Properties Copyright Owner Copyright 2007 Pearson Education, Inc. or its affiliates. All rights reserved. This document is the property of Pearson Education,
PowerSchool Student Information System Document Properties Copyright Owner Copyright 2007 Pearson Education, Inc. or its affiliates. All rights reserved. This document is the property of Pearson Education,
Quick Reference for itslearning
 Quick Reference for itslearning Frequently Asked Questions... 2 How do I access itslearning?... 2 Who can I contact if I get a problem?... 2 Where can I get help?... 2 Can I get itslearning in my language?...
Quick Reference for itslearning Frequently Asked Questions... 2 How do I access itslearning?... 2 Who can I contact if I get a problem?... 2 Where can I get help?... 2 Can I get itslearning in my language?...
MOODLE 2.0 GLOSSARY TUTORIALS
 BEGINNING TUTORIALS SECTION 1 TUTORIAL OVERVIEW MOODLE 2.0 GLOSSARY TUTORIALS The glossary activity module enables participants to create and maintain a list of definitions, like a dictionary, or to collect
BEGINNING TUTORIALS SECTION 1 TUTORIAL OVERVIEW MOODLE 2.0 GLOSSARY TUTORIALS The glossary activity module enables participants to create and maintain a list of definitions, like a dictionary, or to collect
Appendix L: Online Testing Highlights and Script
 Online Testing Highlights and Script for Fall 2017 Ohio s State Tests Administrations Test administrators must use this document when administering Ohio s State Tests online. It includes step-by-step directions,
Online Testing Highlights and Script for Fall 2017 Ohio s State Tests Administrations Test administrators must use this document when administering Ohio s State Tests online. It includes step-by-step directions,
Student User s Guide to the Project Integration Management Simulation. Based on the PMBOK Guide - 5 th edition
 Student User s Guide to the Project Integration Management Simulation Based on the PMBOK Guide - 5 th edition TABLE OF CONTENTS Goal... 2 Accessing the Simulation... 2 Creating Your Double Masters User
Student User s Guide to the Project Integration Management Simulation Based on the PMBOK Guide - 5 th edition TABLE OF CONTENTS Goal... 2 Accessing the Simulation... 2 Creating Your Double Masters User
Tour. English Discoveries Online
 Techno-Ware Tour Of English Discoveries Online Online www.englishdiscoveries.com http://ed242us.engdis.com/technotms Guided Tour of English Discoveries Online Background: English Discoveries Online is
Techno-Ware Tour Of English Discoveries Online Online www.englishdiscoveries.com http://ed242us.engdis.com/technotms Guided Tour of English Discoveries Online Background: English Discoveries Online is
Outreach Connect User Manual
 Outreach Connect A Product of CAA Software, Inc. Outreach Connect User Manual Church Growth Strategies Through Sunday School, Care Groups, & Outreach Involving Members, Guests, & Prospects PREPARED FOR:
Outreach Connect A Product of CAA Software, Inc. Outreach Connect User Manual Church Growth Strategies Through Sunday School, Care Groups, & Outreach Involving Members, Guests, & Prospects PREPARED FOR:
Schoology Getting Started Guide for Teachers
 Schoology Getting Started Guide for Teachers (Latest Revision: December 2014) Before you start, please go over the Beginner s Guide to Using Schoology. The guide will show you in detail how to accomplish
Schoology Getting Started Guide for Teachers (Latest Revision: December 2014) Before you start, please go over the Beginner s Guide to Using Schoology. The guide will show you in detail how to accomplish
Adult Degree Program. MyWPclasses (Moodle) Guide
 Adult Degree Program MyWPclasses (Moodle) Guide Table of Contents Section I: What is Moodle?... 3 The Basics... 3 The Moodle Dashboard... 4 Navigation Drawer... 5 Course Administration... 5 Activity and
Adult Degree Program MyWPclasses (Moodle) Guide Table of Contents Section I: What is Moodle?... 3 The Basics... 3 The Moodle Dashboard... 4 Navigation Drawer... 5 Course Administration... 5 Activity and
ecampus Basics Overview
 ecampus Basics Overview 2016/2017 Table of Contents Managing DCCCD Accounts.... 2 DCCCD Resources... 2 econnect and ecampus... 2 Registration through econnect... 3 Fill out the form (3 steps)... 4 ecampus
ecampus Basics Overview 2016/2017 Table of Contents Managing DCCCD Accounts.... 2 DCCCD Resources... 2 econnect and ecampus... 2 Registration through econnect... 3 Fill out the form (3 steps)... 4 ecampus
SECTION 12 E-Learning (CBT) Delivery Module
 SECTION 12 E-Learning (CBT) Delivery Module Linking a CBT package (file or URL) to an item of Set Training 2 Linking an active Redkite Question Master assessment 2 to the end of a CBT package Removing
SECTION 12 E-Learning (CBT) Delivery Module Linking a CBT package (file or URL) to an item of Set Training 2 Linking an active Redkite Question Master assessment 2 to the end of a CBT package Removing
Using Blackboard.com Software to Reach Beyond the Classroom: Intermediate
 Using Blackboard.com Software to Reach Beyond the Classroom: Intermediate NESA Conference 2007 Presenter: Barbara Dent Educational Technology Training Specialist Thomas Jefferson High School for Science
Using Blackboard.com Software to Reach Beyond the Classroom: Intermediate NESA Conference 2007 Presenter: Barbara Dent Educational Technology Training Specialist Thomas Jefferson High School for Science
Student Information System. Parent Quick Start Guide
 Student Information System Parent Quick Start Guide Contents Purpose of this Guide 3 Getting Started Technical Requirements 3 Logging In 4 Dashboard Tools and Features 5 2 Quick Start Guide for Parents
Student Information System Parent Quick Start Guide Contents Purpose of this Guide 3 Getting Started Technical Requirements 3 Logging In 4 Dashboard Tools and Features 5 2 Quick Start Guide for Parents
Introduction to WeBWorK for Students
 Introduction to WeBWorK 1 Introduction to WeBWorK for Students I. What is WeBWorK? WeBWorK is a system developed at the University of Rochester that allows professors to put homework problems on the web
Introduction to WeBWorK 1 Introduction to WeBWorK for Students I. What is WeBWorK? WeBWorK is a system developed at the University of Rochester that allows professors to put homework problems on the web
LMS - LEARNING MANAGEMENT SYSTEM END USER GUIDE
 LMS - LEARNING MANAGEMENT SYSTEM (ADP TALENT MANAGEMENT) END USER GUIDE August 2012 Login Log onto the Learning Management System (LMS) by clicking on the desktop icon or using the following URL: https://lakehealth.csod.com
LMS - LEARNING MANAGEMENT SYSTEM (ADP TALENT MANAGEMENT) END USER GUIDE August 2012 Login Log onto the Learning Management System (LMS) by clicking on the desktop icon or using the following URL: https://lakehealth.csod.com
Your School and You. Guide for Administrators
 Your School and You Guide for Administrators Table of Content SCHOOLSPEAK CONCEPTS AND BUILDING BLOCKS... 1 SchoolSpeak Building Blocks... 3 ACCOUNT... 4 ADMIN... 5 MANAGING SCHOOLSPEAK ACCOUNT ADMINISTRATORS...
Your School and You Guide for Administrators Table of Content SCHOOLSPEAK CONCEPTS AND BUILDING BLOCKS... 1 SchoolSpeak Building Blocks... 3 ACCOUNT... 4 ADMIN... 5 MANAGING SCHOOLSPEAK ACCOUNT ADMINISTRATORS...
INSTRUCTOR USER MANUAL/HELP SECTION
 Criterion INSTRUCTOR USER MANUAL/HELP SECTION ngcriterion Criterion Online Writing Evaluation June 2013 Chrystal Anderson REVISED SEPTEMBER 2014 ANNA LITZ Criterion User Manual TABLE OF CONTENTS 1.0 INTRODUCTION...3
Criterion INSTRUCTOR USER MANUAL/HELP SECTION ngcriterion Criterion Online Writing Evaluation June 2013 Chrystal Anderson REVISED SEPTEMBER 2014 ANNA LITZ Criterion User Manual TABLE OF CONTENTS 1.0 INTRODUCTION...3
Preferences...3 Basic Calculator...5 Math/Graphing Tools...5 Help...6 Run System Check...6 Sign Out...8
 CONTENTS GETTING STARTED.................................... 1 SYSTEM SETUP FOR CENGAGENOW....................... 2 USING THE HEADER LINKS.............................. 2 Preferences....................................................3
CONTENTS GETTING STARTED.................................... 1 SYSTEM SETUP FOR CENGAGENOW....................... 2 USING THE HEADER LINKS.............................. 2 Preferences....................................................3
Introduction to the Revised Mathematics TEKS (2012) Module 1
 Introduction to the Revised Mathematics TEKS (2012) Module 1 This is the first of four modules to introduce the Revised TEKS for grades K 8. The goals for participation are to become familiar with the
Introduction to the Revised Mathematics TEKS (2012) Module 1 This is the first of four modules to introduce the Revised TEKS for grades K 8. The goals for participation are to become familiar with the
The Revised Math TEKS (Grades 9-12) with Supporting Documents
 The Revised Math TEKS (Grades 9-12) with Supporting Documents This is the first of four modules to introduce the revised TEKS for high school mathematics. The goals for participation are to become familiar
The Revised Math TEKS (Grades 9-12) with Supporting Documents This is the first of four modules to introduce the revised TEKS for high school mathematics. The goals for participation are to become familiar
Online ICT Training Courseware
 Computing Guide THE LIBRARY www.salford.ac.uk/library Online ICT Training Courseware What materials are covered? Office 2003 to 2007 Quick Conversion Course Microsoft 2010, 2007 and 2003 for Word, PowerPoint,
Computing Guide THE LIBRARY www.salford.ac.uk/library Online ICT Training Courseware What materials are covered? Office 2003 to 2007 Quick Conversion Course Microsoft 2010, 2007 and 2003 for Word, PowerPoint,
Getting Started Guide
 Getting Started Guide Getting Started with Voki Classroom Oddcast, Inc. Published: July 2011 Contents: I. Registering for Voki Classroom II. Upgrading to Voki Classroom III. Getting Started with Voki Classroom
Getting Started Guide Getting Started with Voki Classroom Oddcast, Inc. Published: July 2011 Contents: I. Registering for Voki Classroom II. Upgrading to Voki Classroom III. Getting Started with Voki Classroom
Intel-powered Classmate PC. SMART Response* Training Foils. Version 2.0
 Intel-powered Classmate PC Training Foils Version 2.0 1 Legal Information INFORMATION IN THIS DOCUMENT IS PROVIDED IN CONNECTION WITH INTEL PRODUCTS. NO LICENSE, EXPRESS OR IMPLIED, BY ESTOPPEL OR OTHERWISE,
Intel-powered Classmate PC Training Foils Version 2.0 1 Legal Information INFORMATION IN THIS DOCUMENT IS PROVIDED IN CONNECTION WITH INTEL PRODUCTS. NO LICENSE, EXPRESS OR IMPLIED, BY ESTOPPEL OR OTHERWISE,
TotalLMS. Getting Started with SumTotal: Learner Mode
 TotalLMS Getting Started with SumTotal: Learner Mode Contents Learner Mode... 1 TotalLMS... 1 Introduction... 3 Objectives of this Guide... 3 TotalLMS Overview... 3 Logging on to SumTotal... 3 Exploring
TotalLMS Getting Started with SumTotal: Learner Mode Contents Learner Mode... 1 TotalLMS... 1 Introduction... 3 Objectives of this Guide... 3 TotalLMS Overview... 3 Logging on to SumTotal... 3 Exploring
ADMN-1311: MicroSoft Word I ( Online Fall 2017 )
 ADMN-1311: MicroSoft Word I ( Online Fall 2017 ) Instructor Information Instructor Name Arnitria Hawkins-Taylor Instructor Rank Assistant Professor Instructor Email ahawkins@southwest.tn.edu Instructor
ADMN-1311: MicroSoft Word I ( Online Fall 2017 ) Instructor Information Instructor Name Arnitria Hawkins-Taylor Instructor Rank Assistant Professor Instructor Email ahawkins@southwest.tn.edu Instructor
Read&Write Gold is a software application and can be downloaded in Macintosh or PC version directly from https://download.uky.edu
 UK 101 - READ&WRITE GOLD LESSON PLAN I. Goal: Students will be able to describe features of Read&Write Gold that will benefit themselves and/or their peers. II. Materials: There are two options for demonstrating
UK 101 - READ&WRITE GOLD LESSON PLAN I. Goal: Students will be able to describe features of Read&Write Gold that will benefit themselves and/or their peers. II. Materials: There are two options for demonstrating
EMPOWER Self-Service Portal Student User Manual
 EMPOWER Self-Service Portal Student User Manual by Hasanna Tyus 1 Registrar 1 Adapted from the OASIS Student User Manual, July 2013, Benedictine College. 1 Table of Contents 1. Introduction... 3 2. Accessing
EMPOWER Self-Service Portal Student User Manual by Hasanna Tyus 1 Registrar 1 Adapted from the OASIS Student User Manual, July 2013, Benedictine College. 1 Table of Contents 1. Introduction... 3 2. Accessing
Quick Start Guide 7.0
 www.skillsoft.com Quick Start Guide 7.0 Copyright 2010 SkillSoft Corporation. All rights reserved SkillSoft Corporation 107 Northeastern Blvd. Nashua, NH 03062 603-324-3000 87-SkillSoft (877-545-5763)
www.skillsoft.com Quick Start Guide 7.0 Copyright 2010 SkillSoft Corporation. All rights reserved SkillSoft Corporation 107 Northeastern Blvd. Nashua, NH 03062 603-324-3000 87-SkillSoft (877-545-5763)
CODE Multimedia Manual network version
 CODE Multimedia Manual network version Introduction With CODE you work independently for a great deal of time. The exercises that you do independently are often done by computer. With the computer programme
CODE Multimedia Manual network version Introduction With CODE you work independently for a great deal of time. The exercises that you do independently are often done by computer. With the computer programme
An Introductory Blackboard (elearn) Guide For Parents
 An Introductory Blackboard (elearn) Guide For Parents Prepared: July 2010 Revised: Jan 2013 By M. A. Avila Introduction: Blackboard is a course management system widely used in educational settings. At
An Introductory Blackboard (elearn) Guide For Parents Prepared: July 2010 Revised: Jan 2013 By M. A. Avila Introduction: Blackboard is a course management system widely used in educational settings. At
Creating a Test in Eduphoria! Aware
 in Eduphoria! Aware Login to Eduphoria using CHROME!!! 1. LCS Intranet > Portals > Eduphoria From home: LakeCounty.SchoolObjects.com 2. Login with your full email address. First time login password default
in Eduphoria! Aware Login to Eduphoria using CHROME!!! 1. LCS Intranet > Portals > Eduphoria From home: LakeCounty.SchoolObjects.com 2. Login with your full email address. First time login password default
Storytelling Made Simple
 Storytelling Made Simple Storybird is a Web tool that allows adults and children to create stories online (independently or collaboratively) then share them with the world or select individuals. Teacher
Storytelling Made Simple Storybird is a Web tool that allows adults and children to create stories online (independently or collaboratively) then share them with the world or select individuals. Teacher
Welcome to California Colleges, Platform Exploration (6.1) Goal: Students will familiarize themselves with the CaliforniaColleges.edu platform.
 Welcome to California Colleges, Platform Exploration (6.1) Goal: Students will familiarize themselves with the CaliforniaColleges.edu platform. Lesson Time Options This lesson requires one 45-60 minute
Welcome to California Colleges, Platform Exploration (6.1) Goal: Students will familiarize themselves with the CaliforniaColleges.edu platform. Lesson Time Options This lesson requires one 45-60 minute
Moodle 2 Assignments. LATTC Faculty Technology Training Tutorial
 LATTC Faculty Technology Training Tutorial Moodle 2 Assignments This tutorial begins with the instructor already logged into Moodle 2. http://moodle.lattc.edu/ Faculty login id is same as email login id.
LATTC Faculty Technology Training Tutorial Moodle 2 Assignments This tutorial begins with the instructor already logged into Moodle 2. http://moodle.lattc.edu/ Faculty login id is same as email login id.
Course Groups and Coordinator Courses MyLab and Mastering for Blackboard Learn
 Course Groups and Coordinator Courses MyLab and Mastering for Blackboard Learn MyAnthroLab MyArtsLab MyDevelopmentLab MyHistoryLab MyMusicLab MyPoliSciLab MyPsychLab MyReligionLab MySociologyLab MyThinkingLab
Course Groups and Coordinator Courses MyLab and Mastering for Blackboard Learn MyAnthroLab MyArtsLab MyDevelopmentLab MyHistoryLab MyMusicLab MyPoliSciLab MyPsychLab MyReligionLab MySociologyLab MyThinkingLab
Ascension Health LMS. SumTotal 8.2 SP3. SumTotal 8.2 Changes Guide. Ascension
 Ascension Health LMS Ascension SumTotal 8.2 SP3 November 16, 2010 SumTotal 8.2 Changes Guide Document Purpose: This document is to serve as a guide to help point out differences from SumTotal s 7.2 and
Ascension Health LMS Ascension SumTotal 8.2 SP3 November 16, 2010 SumTotal 8.2 Changes Guide Document Purpose: This document is to serve as a guide to help point out differences from SumTotal s 7.2 and
The Moodle and joule 2 Teacher Toolkit
 The Moodle and joule 2 Teacher Toolkit Moodlerooms Learning Solutions The design and development of Moodle and joule continues to be guided by social constructionist pedagogy. This refers to the idea that
The Moodle and joule 2 Teacher Toolkit Moodlerooms Learning Solutions The design and development of Moodle and joule continues to be guided by social constructionist pedagogy. This refers to the idea that
Creating an Online Test. **This document was revised for the use of Plano ISD teachers and staff.
 Creating an Online Test **This document was revised for the use of Plano ISD teachers and staff. OVERVIEW Step 1: Step 2: Step 3: Use ExamView Test Manager to set up a class Create class Add students to
Creating an Online Test **This document was revised for the use of Plano ISD teachers and staff. OVERVIEW Step 1: Step 2: Step 3: Use ExamView Test Manager to set up a class Create class Add students to
Preparing for the School Census Autumn 2017 Return preparation guide. English Primary, Nursery and Special Phase Schools Applicable to 7.
 Preparing for the School Census Autumn 2017 Return preparation guide English Primary, Nursery and Special Phase Schools Applicable to 7.176 onwards Preparation Guide School Census Autumn 2017 Preparation
Preparing for the School Census Autumn 2017 Return preparation guide English Primary, Nursery and Special Phase Schools Applicable to 7.176 onwards Preparation Guide School Census Autumn 2017 Preparation
Field Experience Management 2011 Training Guides
 Field Experience Management 2011 Training Guides Page 1 of 40 Contents Introduction... 3 Helpful Resources Available on the LiveText Conference Visitors Pass... 3 Overview... 5 Development Model for FEM...
Field Experience Management 2011 Training Guides Page 1 of 40 Contents Introduction... 3 Helpful Resources Available on the LiveText Conference Visitors Pass... 3 Overview... 5 Development Model for FEM...
myperspectives 2017 Click Path to Success myperspectives 2017 Virtual Activation Click Path
 myperspectives 2017 Click Path to Success Click Path Overview Sign in to PearsonRealize.com. Click Sign In. Click to Discover Note that you can also use helpful resources on the PearsonRealize.com home
myperspectives 2017 Click Path to Success Click Path Overview Sign in to PearsonRealize.com. Click Sign In. Click to Discover Note that you can also use helpful resources on the PearsonRealize.com home
Test Administrator User Guide
 Test Administrator User Guide Fall 2017 and Winter 2018 Published October 17, 2017 Prepared by the American Institutes for Research Descriptions of the operation of the Test Information Distribution Engine,
Test Administrator User Guide Fall 2017 and Winter 2018 Published October 17, 2017 Prepared by the American Institutes for Research Descriptions of the operation of the Test Information Distribution Engine,
Android App Development for Beginners
 Description Android App Development for Beginners DEVELOP ANDROID APPLICATIONS Learning basics skills and all you need to know to make successful Android Apps. This course is designed for students who
Description Android App Development for Beginners DEVELOP ANDROID APPLICATIONS Learning basics skills and all you need to know to make successful Android Apps. This course is designed for students who
Blackboard Communication Tools
 Blackboard Communication Tools Donna M. Dickinson E-Learning Center Borough of Manhattan Community College Workshop Overview Email from Communication Area and directly from the Grade Center Using Blackboard
Blackboard Communication Tools Donna M. Dickinson E-Learning Center Borough of Manhattan Community College Workshop Overview Email from Communication Area and directly from the Grade Center Using Blackboard
MyUni - Turnitin Assignments
 - Turnitin Assignments Originality, Grading & Rubrics Turnitin Assignments... 2 Create Turnitin assignment... 2 View Originality Report and grade a Turnitin Assignment... 4 Originality Report... 6 GradeMark...
- Turnitin Assignments Originality, Grading & Rubrics Turnitin Assignments... 2 Create Turnitin assignment... 2 View Originality Report and grade a Turnitin Assignment... 4 Originality Report... 6 GradeMark...
Spring 2015 Achievement Grades 3 to 8 Social Studies and End of Course U.S. History Parent/Teacher Guide to Online Field Test Electronic Practice
 Spring 2015 Achievement Grades 3 to 8 Social Studies and End of Course U.S. History Parent/Teacher Guide to Online Field Test Electronic Practice Assessment Tests (epats) FAQs, Instructions, and Hardware
Spring 2015 Achievement Grades 3 to 8 Social Studies and End of Course U.S. History Parent/Teacher Guide to Online Field Test Electronic Practice Assessment Tests (epats) FAQs, Instructions, and Hardware
RETURNING TEACHER REQUIRED TRAINING MODULE YE TRANSCRIPT
 RETURNING TEACHER REQUIRED TRAINING MODULE YE Slide 1. The Dynamic Learning Maps Alternate Assessments are designed to measure what students with significant cognitive disabilities know and can do in relation
RETURNING TEACHER REQUIRED TRAINING MODULE YE Slide 1. The Dynamic Learning Maps Alternate Assessments are designed to measure what students with significant cognitive disabilities know and can do in relation
Using Moodle in ESOL Writing Classes
 The Electronic Journal for English as a Second Language September 2010 Volume 13, Number 2 Title Moodle version 1.9.7 Using Moodle in ESOL Writing Classes Publisher Author Contact Information Type of product
The Electronic Journal for English as a Second Language September 2010 Volume 13, Number 2 Title Moodle version 1.9.7 Using Moodle in ESOL Writing Classes Publisher Author Contact Information Type of product
SkillPort Quick Start Guide 7.0
 SkillPort Quick Start Guide 7.0 www.skillsoft.com Copyright 2009 SkillSoft Corporation. All rights reserved SkillSoft Corporation 107 Northeastern Blvd. Nashua, NH 03062 603-324-3000 87-SkillSoft (877-545-5763)
SkillPort Quick Start Guide 7.0 www.skillsoft.com Copyright 2009 SkillSoft Corporation. All rights reserved SkillSoft Corporation 107 Northeastern Blvd. Nashua, NH 03062 603-324-3000 87-SkillSoft (877-545-5763)
BLACKBOARD TRAINING PHASE 2 CREATE ASSESSMENT. Essential Tool Part 1 Rubrics, page 3-4. Assignment Tool Part 2 Assignments, page 5-10
 BLACKBOARD TRAINING PHASE 2 CREATE ASSESSMENT Essential Tool Part 1 Rubrics, page 3-4 Assignment Tool Part 2 Assignments, page 5-10 Review Tool Part 3 SafeAssign, page 11-13 Assessment Tool Part 4 Test,
BLACKBOARD TRAINING PHASE 2 CREATE ASSESSMENT Essential Tool Part 1 Rubrics, page 3-4 Assignment Tool Part 2 Assignments, page 5-10 Review Tool Part 3 SafeAssign, page 11-13 Assessment Tool Part 4 Test,
Getting Started with MOODLE
 Getting Started with MOODLE Setting up your class. You see this menu, the students do not. Here you can choose the backgrounds for your class, enroll and unenroll students, create groups, upload files,
Getting Started with MOODLE Setting up your class. You see this menu, the students do not. Here you can choose the backgrounds for your class, enroll and unenroll students, create groups, upload files,
Connect Microbiology. Training Guide
 1 Training Checklist Section 1: Getting Started 3 Section 2: Course and Section Creation 4 Creating a New Course with Sections... 4 Editing Course Details... 9 Editing Section Details... 9 Copying a Section
1 Training Checklist Section 1: Getting Started 3 Section 2: Course and Section Creation 4 Creating a New Course with Sections... 4 Editing Course Details... 9 Editing Section Details... 9 Copying a Section
Detailed Instructions to Create a Screen Name, Create a Group, and Join a Group
 Step by Step Guide: How to Create and Join a Roommate Group: 1. Each student who wishes to be in a roommate group must create a profile with a Screen Name. (See detailed instructions below on creating
Step by Step Guide: How to Create and Join a Roommate Group: 1. Each student who wishes to be in a roommate group must create a profile with a Screen Name. (See detailed instructions below on creating
School Year 2017/18. DDS MySped Application SPECIAL EDUCATION. Training Guide
 SPECIAL EDUCATION School Year 2017/18 DDS MySped Application SPECIAL EDUCATION Training Guide Revision: July, 2017 Table of Contents DDS Student Application Key Concepts and Understanding... 3 Access to
SPECIAL EDUCATION School Year 2017/18 DDS MySped Application SPECIAL EDUCATION Training Guide Revision: July, 2017 Table of Contents DDS Student Application Key Concepts and Understanding... 3 Access to
INTERMEDIATE ALGEBRA PRODUCT GUIDE
 Welcome Thank you for choosing Intermediate Algebra. This adaptive digital curriculum provides students with instruction and practice in advanced algebraic concepts, including rational, radical, and logarithmic
Welcome Thank you for choosing Intermediate Algebra. This adaptive digital curriculum provides students with instruction and practice in advanced algebraic concepts, including rational, radical, and logarithmic
Managing the Student View of the Grade Center
 Managing the Student View of the Grade Center Students can currently view their own grades from two locations: Blackboard home page: They can access grades for all their available courses from the Tools
Managing the Student View of the Grade Center Students can currently view their own grades from two locations: Blackboard home page: They can access grades for all their available courses from the Tools
TeacherPlus Gradebook HTML5 Guide LEARN OUR SOFTWARE STEP BY STEP
 TeacherPlus Gradebook HTML5 Guide LEARN OUR SOFTWARE STEP BY STEP Copyright 2017 Rediker Software. All rights reserved. Information in this document is subject to change without notice. The software described
TeacherPlus Gradebook HTML5 Guide LEARN OUR SOFTWARE STEP BY STEP Copyright 2017 Rediker Software. All rights reserved. Information in this document is subject to change without notice. The software described
CHANCERY SMS 5.0 STUDENT SCHEDULING
 CHANCERY SMS 5.0 STUDENT SCHEDULING PARTICIPANT WORKBOOK VERSION: 06/04 CSL - 12148 Student Scheduling Chancery SMS 5.0 : Student Scheduling... 1 Course Objectives... 1 Course Agenda... 1 Topic 1: Overview
CHANCERY SMS 5.0 STUDENT SCHEDULING PARTICIPANT WORKBOOK VERSION: 06/04 CSL - 12148 Student Scheduling Chancery SMS 5.0 : Student Scheduling... 1 Course Objectives... 1 Course Agenda... 1 Topic 1: Overview
ALEKS. ALEKS Pie Report (Class Level)
 ALEKS ALEKS Pie Report (Class Level) The ALEKS Pie Report at the class level shows average learning rates and a detailed view of what students have mastered, not mastered, and are ready to learn. The pie
ALEKS ALEKS Pie Report (Class Level) The ALEKS Pie Report at the class level shows average learning rates and a detailed view of what students have mastered, not mastered, and are ready to learn. The pie
Information for Candidates
 Information for Candidates BULATS This information is intended principally for candidates who are intending to take Cambridge ESOL's BULATS Test. It has sections to help them familiarise themselves with
Information for Candidates BULATS This information is intended principally for candidates who are intending to take Cambridge ESOL's BULATS Test. It has sections to help them familiarise themselves with
Millersville University Degree Works Training User Guide
 Millersville University Degree Works Training User Guide Page 1 Table of Contents Introduction... 5 What is Degree Works?... 5 Degree Works Functionality Summary... 6 Access to Degree Works... 8 Login
Millersville University Degree Works Training User Guide Page 1 Table of Contents Introduction... 5 What is Degree Works?... 5 Degree Works Functionality Summary... 6 Access to Degree Works... 8 Login
PRD Online
 1 PRD Online 2011-12 SBC PRD Online What is it? PRD Online, part of CPD Online, will keep track of the PRD process for you, allowing you to concentrate on the quality of the professional dialogue. What
1 PRD Online 2011-12 SBC PRD Online What is it? PRD Online, part of CPD Online, will keep track of the PRD process for you, allowing you to concentrate on the quality of the professional dialogue. What
ACADEMIC TECHNOLOGY SUPPORT
 ACADEMIC TECHNOLOGY SUPPORT D2L Respondus: Create tests and upload them to D2L ats@etsu.edu 439-8611 www.etsu.edu/ats Contents Overview... 1 What is Respondus?...1 Downloading Respondus to your Computer...1
ACADEMIC TECHNOLOGY SUPPORT D2L Respondus: Create tests and upload them to D2L ats@etsu.edu 439-8611 www.etsu.edu/ats Contents Overview... 1 What is Respondus?...1 Downloading Respondus to your Computer...1
ACCESSING STUDENT ACCESS CENTER
 ACCESSING STUDENT ACCESS CENTER Student Access Center is the Fulton County system to allow students to view their student information. All students are assigned a username and password. 1. Accessing the
ACCESSING STUDENT ACCESS CENTER Student Access Center is the Fulton County system to allow students to view their student information. All students are assigned a username and password. 1. Accessing the
Experience College- and Career-Ready Assessment User Guide
 Experience College- and Career-Ready Assessment User Guide 2014-2015 Introduction Welcome to Experience College- and Career-Ready Assessment, or Experience CCRA. Experience CCRA is a series of practice
Experience College- and Career-Ready Assessment User Guide 2014-2015 Introduction Welcome to Experience College- and Career-Ready Assessment, or Experience CCRA. Experience CCRA is a series of practice
CEFR Overall Illustrative English Proficiency Scales
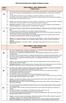 CEFR Overall Illustrative English Proficiency s CEFR CEFR OVERALL ORAL PRODUCTION Has a good command of idiomatic expressions and colloquialisms with awareness of connotative levels of meaning. Can convey
CEFR Overall Illustrative English Proficiency s CEFR CEFR OVERALL ORAL PRODUCTION Has a good command of idiomatic expressions and colloquialisms with awareness of connotative levels of meaning. Can convey
DegreeWorks Advisor Reference Guide
 DegreeWorks Advisor Reference Guide Table of Contents 1. DegreeWorks Basics... 2 Overview... 2 Application Features... 3 Getting Started... 4 DegreeWorks Basics FAQs... 10 2. What-If Audits... 12 Overview...
DegreeWorks Advisor Reference Guide Table of Contents 1. DegreeWorks Basics... 2 Overview... 2 Application Features... 3 Getting Started... 4 DegreeWorks Basics FAQs... 10 2. What-If Audits... 12 Overview...
DO NOT DISCARD: TEACHER MANUAL
 DO NOT DISCARD: TEACHER MANUAL Adoption Registration Guide for Teachers & Students FOR ONLINE ACCESS TO: Mastering MyLab Instructor Resource Center This manual supports only those programs listed online
DO NOT DISCARD: TEACHER MANUAL Adoption Registration Guide for Teachers & Students FOR ONLINE ACCESS TO: Mastering MyLab Instructor Resource Center This manual supports only those programs listed online
Skyward Gradebook Online Assignments
 Teachers have the ability to make an online assignment for students. The assignment will be added to the gradebook and be available for the students to complete online in Student Access. Creating an Online
Teachers have the ability to make an online assignment for students. The assignment will be added to the gradebook and be available for the students to complete online in Student Access. Creating an Online
Enter the World of Polling, Survey &
 Enter the World of Polling, Survey & Mobile Enter the World of MOBILE LEARNING INNOVATION CONTENTS Page 1. Introduction to I.C.O. Europe 3 2. What type of Learning produces the greatest effect? 4-6 3.
Enter the World of Polling, Survey & Mobile Enter the World of MOBILE LEARNING INNOVATION CONTENTS Page 1. Introduction to I.C.O. Europe 3 2. What type of Learning produces the greatest effect? 4-6 3.
REVIEW OF CONNECTED SPEECH
 Language Learning & Technology http://llt.msu.edu/vol8num1/review2/ January 2004, Volume 8, Number 1 pp. 24-28 REVIEW OF CONNECTED SPEECH Title Connected Speech (North American English), 2000 Platform
Language Learning & Technology http://llt.msu.edu/vol8num1/review2/ January 2004, Volume 8, Number 1 pp. 24-28 REVIEW OF CONNECTED SPEECH Title Connected Speech (North American English), 2000 Platform
We re Listening Results Dashboard How To Guide
 We re Listening Results Dashboard How To Guide Contents Page 1. Introduction 3 2. Finding your way around 3 3. Dashboard Options 3 4. Landing Page Dashboard 4 5. Question Breakdown Dashboard 5 6. Key Drivers
We re Listening Results Dashboard How To Guide Contents Page 1. Introduction 3 2. Finding your way around 3 3. Dashboard Options 3 4. Landing Page Dashboard 4 5. Question Breakdown Dashboard 5 6. Key Drivers
TIPS PORTAL TRAINING DOCUMENTATION
 TIPS PORTAL TRAINING DOCUMENTATION 1 TABLE OF CONTENTS General Overview of TIPS. 3, 4 TIPS, Where is it? How do I access it?... 5, 6 Grade Reports.. 7 Grade Reports Demo and Exercise 8 12 Withdrawal Reports.
TIPS PORTAL TRAINING DOCUMENTATION 1 TABLE OF CONTENTS General Overview of TIPS. 3, 4 TIPS, Where is it? How do I access it?... 5, 6 Grade Reports.. 7 Grade Reports Demo and Exercise 8 12 Withdrawal Reports.
Parent s Guide to the Student/Parent Portal
 Nova Scotia Public Education System Parent s Guide to the Student/Parent Portal Revision Date: The Student/Parent Portal is your gateway into the classroom of the children associated to your account. The
Nova Scotia Public Education System Parent s Guide to the Student/Parent Portal Revision Date: The Student/Parent Portal is your gateway into the classroom of the children associated to your account. The
Many instructors use a weighted total to calculate their grades. This lesson explains how to set up a weighted total using categories.
 Weighted Totals Many instructors use a weighted total to calculate their grades. This lesson explains how to set up a weighted total using categories. Set up your grading scheme in your syllabus Your syllabus
Weighted Totals Many instructors use a weighted total to calculate their grades. This lesson explains how to set up a weighted total using categories. Set up your grading scheme in your syllabus Your syllabus
Beginning Blackboard. Getting Started. The Control Panel. 1. Accessing Blackboard:
 Beginning Blackboard Contact Information Blackboard System Administrator: Paul Edminster, Webmaster Developer x3842 or Edminster@its.gonzaga.edu Blackboard Training and Support: Erik Blackerby x3856 or
Beginning Blackboard Contact Information Blackboard System Administrator: Paul Edminster, Webmaster Developer x3842 or Edminster@its.gonzaga.edu Blackboard Training and Support: Erik Blackerby x3856 or
Training Catalogue for ACOs Global Learning Services V1.2. amadeus.com
 Training Catalogue for ACOs Global Learning Services V1.2 amadeus.com Global Learning Services Training Catalogue for ACOs V1.2 This catalogue lists the training courses offered to ACOs by Global Learning
Training Catalogue for ACOs Global Learning Services V1.2 amadeus.com Global Learning Services Training Catalogue for ACOs V1.2 This catalogue lists the training courses offered to ACOs by Global Learning
Moodle MyFeedback update April 2017
 Moodle MyFeedback update April 2017 Jessica Gramp j.gramp@ucl.ac.uk Moodle My Feedback Report Allows students and staff to easily view grades & feedback across Moodle courses. It is available from Moodle.org
Moodle MyFeedback update April 2017 Jessica Gramp j.gramp@ucl.ac.uk Moodle My Feedback Report Allows students and staff to easily view grades & feedback across Moodle courses. It is available from Moodle.org
TK20 FOR STUDENT TEACHERS CONTENTS
 TK20 FOR STUDENT TEACHERS This guide will help students who are participating in a Student Teaching placement to navigate TK20, complete required materials, and review assessments. CONTENTS Login to TK20:
TK20 FOR STUDENT TEACHERS This guide will help students who are participating in a Student Teaching placement to navigate TK20, complete required materials, and review assessments. CONTENTS Login to TK20:
USER GUIDANCE. (2)Microphone & Headphone (to avoid howling).
 Igo Campus Education System USER GUIDANCE 1 Functional Overview The system provide following functions: Audio, video, textual chat lesson. Maximum to 10 multi-face teaching game, and online lecture. Class,
Igo Campus Education System USER GUIDANCE 1 Functional Overview The system provide following functions: Audio, video, textual chat lesson. Maximum to 10 multi-face teaching game, and online lecture. Class,
Session Six: Software Evaluation Rubric Collaborators: Susan Ferdon and Steve Poast
 EDTECH 554 (FA10) Susan Ferdon Session Six: Software Evaluation Rubric Collaborators: Susan Ferdon and Steve Poast Task The principal at your building is aware you are in Boise State's Ed Tech Master's
EDTECH 554 (FA10) Susan Ferdon Session Six: Software Evaluation Rubric Collaborators: Susan Ferdon and Steve Poast Task The principal at your building is aware you are in Boise State's Ed Tech Master's
Principal Survey FAQs
 Principal Survey FAQs Question: When will principals receive the Principal Survey? Answer: The surveys will be available in the principals TEA educator profiles on April 9, 2012. When principals access
Principal Survey FAQs Question: When will principals receive the Principal Survey? Answer: The surveys will be available in the principals TEA educator profiles on April 9, 2012. When principals access
POWERTEACHER GRADEBOOK
 POWERTEACHER GRADEBOOK FOR THE SECONDARY CLASSROOM TEACHER In Prince William County Public Schools (PWCS), student information is stored electronically in the PowerSchool SMS program. Enrolling students
POWERTEACHER GRADEBOOK FOR THE SECONDARY CLASSROOM TEACHER In Prince William County Public Schools (PWCS), student information is stored electronically in the PowerSchool SMS program. Enrolling students
Lower and Upper Secondary
 Lower and Upper Secondary Type of Course Age Group Content Duration Target General English Lower secondary Grammar work, reading and comprehension skills, speech and drama. Using Multi-Media CD - Rom 7
Lower and Upper Secondary Type of Course Age Group Content Duration Target General English Lower secondary Grammar work, reading and comprehension skills, speech and drama. Using Multi-Media CD - Rom 7
Completing the Pre-Assessment Activity for TSI Testing (designed by Maria Martinez- CARE Coordinator)
 Completing the Pre-Assessment Activity for TSI Testing (designed by Maria Martinez- CARE Coordinator) Texas law requires students to complete the Texas Success Initiative Assessment or TSI for college
Completing the Pre-Assessment Activity for TSI Testing (designed by Maria Martinez- CARE Coordinator) Texas law requires students to complete the Texas Success Initiative Assessment or TSI for college
MERRY CHRISTMAS Level: 5th year of Primary Education Grammar:
 Level: 5 th year of Primary Education Grammar: Present Simple Tense. Sentence word order (Present Simple). Imperative forms. Functions: Expressing habits and routines. Describing customs and traditions.
Level: 5 th year of Primary Education Grammar: Present Simple Tense. Sentence word order (Present Simple). Imperative forms. Functions: Expressing habits and routines. Describing customs and traditions.
Experience: Virtual Travel Digital Path
 Experience: Virtual Travel Digital Path Introduction Content Organization This guide explores the digital content on myworldgeography.com and look at how it allows students to connect, experience, and
Experience: Virtual Travel Digital Path Introduction Content Organization This guide explores the digital content on myworldgeography.com and look at how it allows students to connect, experience, and
Spring 2015 Online Testing. Program Information and Registration and Technology Survey (RTS) Training Session
 Spring 2015 Online Testing Program Information and Registration and Technology Survey (RTS) Training Session Webinar Training Sessions: Calls will be operator assisted. Submit questions through the chat
Spring 2015 Online Testing Program Information and Registration and Technology Survey (RTS) Training Session Webinar Training Sessions: Calls will be operator assisted. Submit questions through the chat
16.1 Lesson: Putting it into practice - isikhnas
 BAB 16 Module: Using QGIS in animal health The purpose of this module is to show how QGIS can be used to assist in animal health scenarios. In order to do this, you will have needed to study, and be familiar
BAB 16 Module: Using QGIS in animal health The purpose of this module is to show how QGIS can be used to assist in animal health scenarios. In order to do this, you will have needed to study, and be familiar
Netsmart Sandbox Tour Guide Script
 Netsmart Sandbox Tour Guide Script October 2012 This document is to be used in conjunction with the Netsmart Sandbox environment as a guide. Following the steps included in this guide will allow you to
Netsmart Sandbox Tour Guide Script October 2012 This document is to be used in conjunction with the Netsmart Sandbox environment as a guide. Following the steps included in this guide will allow you to
