Making interactive, non-linear slide shows and enhancing formatting
|
|
|
- Nelson Manning
- 6 years ago
- Views:
Transcription
1 Lesson 10: PowerPoint Presentations Beyond the Basics 10 POWERPOINT BEYOND THE BASICS Making interactive, non-linear slide shows and enhancing formatting LEARNING OUTCOMES In the first PowerPoint tutorial you learned how to create and save a new presentation (the Screenbeans slide show). You saw a sample slide show (The Tudor Monarchs). You learned how to prepare an outline, typed text for each slide, added clip art, and set timings. You added an effect to enhance the slide transition, selected a color scheme, and may have even created a new background effect. You chose preset text animation, hid slides, and used Action Buttons. Finally, you changed the printer settings so that you can print out handouts rather than just individual slides of your shows. For many classrooms and for most K-6 students, what you learned in chapter 8 is just fine. But, if you're ready to take the next step and learn some advanced tricks with PowerPoint, or if you teach computer-savvy students who want more challenging skills to master, this chapter's for you. Most PowerPoint presentations you see in school or at work are what are called linear presentations. That is, each slide is designed to move one right after another. The first slide transitions to the second, which transitions to the third, and so forth. For many educational tasks, this is enough. But, what if... What if you want your middle school students to create an interactive story, where younger kids could read about a dragon on Slide One, then choose, on Slide Two, any one of three possible places that the dragon could go. By clicking on the word "desert," the show would move to a slide describing what happens to the dragon in the desert. If the student clicks the word "forest," another slide appears with another ending. The learner thus participates by not simply clicking in one direction but makes choices that affect what slide comes next: making the presentation interactive and non-linear. A more common application of non-linear PowerPoint presentations is in reviewing knowledge. With just a little practice, teachers (and even older students) can create quizzes using PowerPoint. In these slide shows, students are asked questions and then click on what they think is the answer. If the answer is correct, the show moves to the next question. If the student answers incorrectly, the show moves the student back to re-answer the question or, if the 281
2 ESSENTIAL MICROSOFT OFFICE 2003: Tutorial for Teachers Copyright Bernard Poole, Lorrie Jackson, Rebecca Randall, All rights reserved question is of the True/False variety, explains why the answer was incorrect before moving them on to the next step in the show. Once again, the movement between slides is not one-way, not linear, but rather non-linear, the pathway through the show determined by the student's interaction with it. In this tutorial you will be introduced to the basics of non-linear interactive PowerPoint slide shows, along with some more advanced formatting and impact-enhancing tools. Amongst the skills you will learn are: Using hyperlinks and Action Buttons Formatting tricks such as using design templates, replacing fonts, and enhancing graphics Inserting sounds, clip art, movies, and hyperlinks (including links) Balancing style and substance in presentations A caveat before you begin : If you have not completed the tutorial in Chapter 8 but feel fairly comfortable with the basics of PowerPoint, feel free to tackle this chapter. If you are not certain you know the basics of this program, however, skim Chapter 8 to make sure you're ready to begin. Good luck! 10.1 INTERACTIVE POWERPOINT AT WORK Let s start by looking at an example of an interactive PowerPoint presentation. Turn on your computer and open the Microsoft Office PowerPoint presentation program Showing the Full menus and organizing the Toolbars In case you're using a computer in a lab or some computer other than your own, you should set the options to Always show full menus, Show the Standard and formatting toolbars on two rows, List font names in their own font, and Show ScreenTips on toolbars. You ll recall doing this at the beginning of all the previous lessons. If the computer you're using doesn't already have these settings, here's what you do. In the Tools menu, select Customize, and in the dialog box that pops up, select the Options tab (Fig. 10.1) Fig The Customize dialog box 282
3 Lesson 10: PowerPoint Presentations Beyond the Basics Make sure there is a check mark next to the item to Always show full menus Check the box next to Show Standard and Formatting toolbars on two rows, List font names in their font, and Show ScreenTips on toolbars Click the Close button when you're ready On with the tutorial Put your Work Files for Office 2003 Tutorials disk in the disk drive When PowerPoint opens, you should see a blank title slide and two panes, one on the left of the blank slide and one on the right. The left pane allows you to select either of two tabs: Outline and Slides. You'll use both of these in a moment to create and order your slide show. The right pane, common to all the applications in Office 2003, is called the task pane (Fig. 10.2). Fig New Presentation Task Pane Think of the task pane as your "guide at the side" like a good teacher. You know what you want to do, but sometimes you'd appreciate a little help in how to proceed. 283
4 ESSENTIAL MICROSOFT OFFICE 2003: Tutorial for Teachers Copyright Bernard Poole, Lorrie Jackson, Rebecca Randall, All rights reserved PowerPoint tries to guess which tasks you want to do at a certain point, then offers them as options in this easy-to-use task pane. Since you just opened the program, the task you want to start off with is Create a new presentation. You want to find an already made presentation, not create your own just yet. So, in the Open section of the task pane click on Create a new presentation (Fig above) In the Open dialog box, select your 3½ floppy drive, click on Mammal Test.ppt, then click Open Go to Slide Show > View Show to view the presentation (a direction such as this is shorthand for "From the Slide Show menu select View Show") Use the mouse (or space bar or right arrow) to move through the beginning slides. Be sure to click on the Action Buttons or answers when indicated. Answer at least one question incorrectly so you can see how the presentation takes you back to re-answer a question should you get it wrong. Notice also the sound, clip art, and movie/video clip that are added to this show. Features to look out for in the demonstration presentation General Layout of an Interactive PowerPoint Used for Assessing Knowledge Think of a test in your classroom. You start with a title on your test, so the students know what the test is on and who wrote it. Then you have an introduction, which might define the subject matter for the test. Alternatively, if used as a review, the introduction might summarize the concept being tested. A good interactive slide show thus begins with a title and an introduction slide (Fig. 10.3). Fig Title and Introduction Slides You then move to the directions which tell the user how to complete the test, with the test questions following. 284
5 Lesson 10: PowerPoint Presentations Beyond the Basics An effective interactive slide show must also have a directions slide (never assume your audience knows how to take your test) and question slides, which contain the questions themselves and the options for answers (See Fig. 10.4). Fig Directions and Question One Slide The interactive PowerPoint presentation has the same elements, with one significant addition: the feedback slides. In your class, you grade papers and return them, giving the students feedback on their answers. Here, we have "You're Right" or "Sorry. Try Again" slides that give students feedback (see Fig. 10.5). Fig Question Two and its Feedback Slides Lastly, in any PowerPoint, it's appropriate to have an ending slide for the test, followed by an acknowledgements slide (see Fig. 10.6). Fig Ending and Acknowledgment Slides 285
6 ESSENTIAL MICROSOFT OFFICE 2003: Tutorial for Teachers Copyright Bernard Poole, Lorrie Jackson, Rebecca Randall, All rights reserved Not only do you set good precedent for citing sources, but you also clue your audience to the fact that it's over! We'll talk more about the layout of an interactive PowerPoint as you begin creating your own. Action Buttons and Hyperlinks In order to move outside the linear box of traditional PowerPoints, we've used Action Buttons and Hyperlinks. Action Buttons are the square boxes with arrows in them that let you either move on to the next question or re-answer the previous one. These were discussed briefly in the previous chapter, but we'll pay special attention to them in the subsequent activities. A hyperlink (also called a bookmark) simply takes you from one place to another: perhaps from one Web site to another, from a Web page to your program to contact the page's webmaster, or from one part of a document to another. Absence of Transitions and Animation Notice the simple, clean style of the Mammal Test slide show. In the previous lesson, you learned how to use the Custom Animation feature to make text and graphics move on slides. You also learned how to use different effects for Slide Transitions. These are certainly valuable tools that engage your viewers and can keep their interest. But everything has a time and a place, and in a testing situation, the bells and whistles aren't needed. They may, indeed, be an unwanted distraction. So much for an overview of using an interactive PowerPoint show. It's time to create your own interactive quiz. One final word, though, before we begin: if you are a practicing teacher using this tutorial, and you consider yourself an experienced user of the computer, you might like to create a quiz based on your own grade level or subject matter by adapting the upcoming steps. Expert users should have little trouble doing this. But if you're even the least bit fuzzy on how an interactive show works, stick with the mock test below for your first try. Then practice it later on your own curriculum! Hit ESC and close the Mammal Test presentation when you are ready to continue with the tutorial 10.2 BUILDING THE PRESENTATION Preparation of the outline You are going to prepare a simple test about the U.S. states and capitals which will give you the experience to prepare more detailed interactive tests on your own. First, go to File > New... (or CTRL-N) and in the New Presentation task pane on the right of your screen, click on the Blank Presentation icon (see Fig on the next page) Notice that you have the option (see again Fig next page) to click on From Design Template if you wished to start out by selecting a background image, color schemes, and fonts before typing your show's text. However, it is usually best to wait to select a design template (or background and so forth if you wish to design your own slides) until you have typed in all your text. This is because 286
7 Lesson 10: PowerPoint Presentations Beyond the Basics different templates have different slide layouts (bigger title boxes, less room for bulleted lists, and so on). Fig New Presentation task pane This reminds us of a good rule of thumb when creating anything that is designed to inform: Substance Before Style! Or, put it another way, Content counts! Keep this in mind when developing any PowerPoint presentation. To create the U.S. States and Capitals outline, here are the steps to follow. Click on the Outline tab at the top of the left hand pane on your screen Let's start typing. Figure 10.8 illustrates the content you need for the first three slides. Fig First Three Slides 287
8 ESSENTIAL MICROSOFT OFFICE 2003: Tutorial for Teachers Copyright Bernard Poole, Lorrie Jackson, Rebecca Randall, All rights reserved The Title Slide is tricky when using the Enter and Tab keys, so follow these directions carefully. Click inside the Title box on the slide itself and type U.S. States and Capitals Quiz, then hit CTRL-Enter Now type, By (type your name in the blank) The sub-title By (your name) should now be in the sub-title box of your first slide. Hit Enter and go to Insert > Date and Time, then double-click on the date format of your choice Hit CTRL-Enter to automatically insert the next slide (if you choose to click in the title and subtitle boxes instead of using the keyboard, that's fine too) Continue to type the information for the next 2 slides (see Fig above) Get to know the Keyboard Shortcuts You'll quickly learn that hitting Enter moves you to the next line within a text box. As you just did for the two slides, press CTRL-Enter to move from one text box to the next (for example, from a slide's title to its bulleted list, or from one slide's bulleted list to the next slide's title box) Get used to using these keyboard shortcuts rather than reaching for the mouse, clicking on each slide, and then selecting New Slide from the toolbar or from the Insert menu. Keyboard shortcuts are a faster way to go for the more experienced user! Question and Feedback slides In a moment you are going to type the Question and Feedback slides (see Fig on the next page). If you are a relatively experienced user of Office programs such as Word, and since you perhaps already completed the introductory PowerPoint tutorial (Lesson 9), you should be able to complete the following tasks without step-by-step help. However, in case you need some help, before you proceed here are a few useful hints: When you enter the information for each of the question slides (slides 4, 5, and 6 in Fig. 10.9), once you've typed the title in the Title Box (such as Question One), hit CTRL-Enter to skip to the next box, then hit Backspace to get rid of the bullet that is automatically inserted by PowerPoint. Before typing the first of the possible answers on each slide, click on the numbered list icon in the toolbar (Fig. 10.9) so that the program will automatically number your answers. Fig the Numbered List icon in the Formatting toolbar 288
9 Lesson 10: PowerPoint Presentations Beyond the Basics If you want to further modify the numbering, you can go to Format > Bullets and Numbering and double-click on the number format of your choice. After the question slides, type the two feedback slides in Fig : You're Right (slide 7) and Sorry. Try Again (slide 8). Wait, don't we need these after each question? Yes, we'll make duplicates of them and move them to the right places later. We'll change the slide layout later as well. One thing at a time Now go ahead and type the five Question and Feedback slides (slides 4 through 8 of your show) illustrated in Fig Fig Question and Feedback Slides For any PowerPoint show, it is important to have a slide that signals the end of the main body of content (such as the end of testing in the case of our show). PowerPoint presentations that end abruptly can be disconcerting to a viewer. Also, it is important to give credit where credit is due. So, at the conclusion to most any slide show you should include an acknowledgements slide. These are your next two tasks. 289
10 ESSENTIAL MICROSOFT OFFICE 2003: Tutorial for Teachers Copyright Bernard Poole, Lorrie Jackson, Rebecca Randall, All rights reserved Type the content for slides 9 and 10 as in Fig Fig Feedback, End of Test, and Acknowledgement Slides Before you proceed to the next section of the tutorial First, it is time to save all your hard work. Make sure you have your Work Files for Office 2003 Tutorials disk in the disk drive Got to File > Save As, in the dialog box select the Work Files for Office 2003 Tutorials disk, open the PowerPoint Files folder, call the file States and Capitals, then click on Save It is always wise to check your work as you proceed. So make sure you have 10 slides, in the order shown in Table Slid Content e 1 Title Slide 2 Introduction 3 Directions 4 Question One 5 Question Two 6 Question Three 7 You're Right 8 Sorry. Try Again 9 Great Job, Class 10 Acknowledgements Table 10.1 Order and content for the States and Capitals slide show 290
11 Lesson 10: PowerPoint Presentations Beyond the Basics It is going to get tricky for a little while, so double-check your work before you proceed to the next section. If any of the slides are missing, go back through the steps above MAKING THE PRESENTATION INTERACTIVE You are now going to tackle the three hardest steps in this lesson: 1. making duplicate feedback slides and sorting them correctly; 2. hyperlinking each possible answer to the appropriate feedback slide; 3. creating Action Buttons that send the viewer to the next question when right or the previous question when wrong. Duplicating and Sorting the Feedback Slides You now need to copy the You re Right and Sorry. Try Again. slides twice each and place a copy of both after each of the three Question slides. How? Follow these steps. Click the Slide Sorter view just above the Draw option at the bottom left of your screen (Fig ) so that thumbnails of all your slides are visible on the screen Fig The PowerPoint Slide View tools Click on the You re Right slide (slide 7), and copy that slide (CTRL-C or Edit > Copy or the copy tool on the standard toolbar) Now click just to the right of Question One (slide 4) You should see a vertical line appear where you clicked. Note: if that slide is at the far right margin, the line will appear in the far left margin of the next row. Paste the You re Right slide where the line appears (CTRL-V, Edit > Paste or use the paste tool on the standard toolbar) Next, click to the right of the Question Two slide, then paste the You re Right slide there as well You should now have THREE You re Right slides, each one following the Question One, Question Two, and Question Three slides. Now here are the steps to repeat the process for the Sorry. Try Again slide. Click on Sorry. Try Again (slide 10 now), copy it, click to the right of slide 5 (the You re Right slide next to Question One), and paste 291
12 ESSENTIAL MICROSOFT OFFICE 2003: Tutorial for Teachers Copyright Bernard Poole, Lorrie Jackson, Rebecca Randall, All rights reserved Click to the right of slide 8 (the You re Right slide next to Question Two), and paste Check your work Do you have 14 total slides, with two feedback slides (You re Right and Sorry. Try Again) to the right of each question slide? If so, pat yourself on the back. If not, reread the section above on Duplicating and Sorting the Feedback Slides and try again. Hyperlinking the Answers to the Appropriate Slides Time for some fun. Let s link each answer with the appropriate feedback slide so the students will know if they got the answer right or not. You are still in Slide Sorter view. Double-click on slide 4 (Question One), highlight the word Houston, right click, and select Action Settings from the pop up menu You will see the Action Settings dialog box (Fig ). Click on the down arrow in the Hyperlink to: box to drop down the menu of hyperlink options (Fig ) Scroll down the menu till you see the option for Slide You ll now see the full list of the slides in your States and Capitals slide show. Fig Action Settings dialog box If necessary, scroll down the list of slides and click on slide 6 (Sorry. Try Again) and click OK Why? Because Houston, the answer we just converted into a hyperlink, is not the capital of Texas. So we want the student to be presented with the feedback slide that says the answer is wrong. Repeat these steps for the answers Dallas and San Antonio by highlighting each city in turn, right click, and select Action Settings from the pop up menu as you did just now for Houston Now, highlight Austin 292
13 Lesson 10: PowerPoint Presentations Beyond the Basics Since Austin is in fact the capital of Texas, we want to link that answer to the feedback slide that indicates that the correct answer has been selected. So, with Austin highlighted, right click, and select Action Settings from the pop up menu Click on the down arrow in the Hyperlink to: box to drop down the menu of hyperlink options (Fig ) Scroll down the menu till you see the option for Slide Now, click slide 5 (You re Right) and hit OK By now, you'll perhaps notice something different on your Question One slide: the answer choices are underlined and in a different color than the other text. This tells the viewer that that word or phrase is hyperlinked. Don't worry if the color of the hyperlinks is not what you'd like (maybe too subtle or muted, for example, or maybe just not a color you like). You'll learn how to fix this in a little while. Make sure each answer on the Question One slide is hyperlinked (underlined and in a different color), then move to Question Two by using the right scroll bar (or the Page Down key) to locate Question Two (slide 7) Highlight California, right click, and select Action Settings from the pop up menu Click on the down arrow in the Hyperlink to: box to drop down the menu of hyperlink options (Fig ) Scroll down the menu till you see the option for Slide, then click slide 9 (Sorry. Try Again) It s important to link to slide 9 and not another one of the Sorry. Try Again slides, since we want our Action Button (which you'll be inserting later) to take us back to the correct slide in the show. Repeat this process for the Texas and Rhode Island answers For the answer Alaska, be sure to link it to slide 8 (You re Right) since Alaska is the largest state and thus the correct answer Try tackling the last question slide on your own. Scroll down to that slide (Question Three), highlight and link all wrong answers to slide 12 and highlight and link the right answer (Honolulu, Hawaii) to slide 11 You ve now linked your answers to your feedback slides. You re almost finished with the tough stuff. Now it s time to use Action Buttons to navigate from the feedback slides to the next slide in the show. Hang in there! Creating Action Buttons Stop and think for a moment. Let s say your student is reading Question One and believes that Dallas is the capital of Texas. She clicks on Dallas and, because of your wonderful hyperlinking, is whisked to the Sorry. Try Again slide. She s ready to try again, but how does she get back to Question One? If 293
14 ESSENTIAL MICROSOFT OFFICE 2003: Tutorial for Teachers Copyright Bernard Poole, Lorrie Jackson, Rebecca Randall, All rights reserved she clicks or presses the space bar, she moves on to the next slide in sequence and doesn t get to retest. So, what can we do? Action Buttons, which you learned about in Lesson 9, are great tools to help us break the linear (one slide after another) nature of PowerPoint presentations. With Action Buttons, you can jump from slide to slide in any order you want. We ll insert an Action Button on each feedback slide to help the student get where they need to go next. Scroll to slide 5 (or click on slide 5 in the Outline pane on the left side of the screen) this is the You re Right slide, immediately after Question One Now go to Slide Show > Action Buttons You ll see a menu appear with a variety of square buttons with graphics on them. Since we re on the You re Right slide, we want to reward our smart student with an Action Button that moves them forward in the show. Click the Action Button with the arrow that points to the right (second from left in middle row). Now, without pressing the mouse button yet, position the crosshair cursor on slide 5 any place where you want the button to appear (the bottom right corner is a common location for Action Buttons that send you forward in the show) Hold down the left mouse button and drag down and to the right to draw the button (it can be as large or small as you wish) You ll now see a dialog window titled Action Settings (Fig ). Fig Action Settings Window 294
15 Lesson 10: PowerPoint Presentations Beyond the Basics Click the small black arrow at the right end of the white box with the words Next Slide to show the drop down menu of hyperlink options Notice how easy it would be to link to the beginning (First Slide) or end (Last Slide) of a slide show, even to Web sites (URLs ) or other PowerPoint presentations (see Fig above). But you want to have the new Action Button send the user to a specific slide in the show. In the drop down menu, scroll and click on the word Slide to get a full listing of all the slides in your show Now, since the student got the answer right, we want to move them to the next question: Question Two. Locate Question Two in the list of slides and click OK twice to close both the Hyperlink to Slide dialog box and the Action Settings dialog box. Notice that your Action Button is a solid color now. To make the button bigger or smaller, or to move it around, you need to select it first, by clicking on it. Click once on the new Action Button Hold down the left mouse button and drag down and to the right to enlarge the button (it can be as large or small as you wish, so feel free to use the handles around the Action Button to resize it to whatever shape you want) Practice moving the Action Button by grabbing it with the mouse anywhere inside the border (NOT on the handles) and sliding it around on the screen You also can double-click on any button to bring up a dialog box which will allow you to change the color scheme to meet your design preferences. Right now, leave it the default color. Next you're going to repeat the above steps to create an Action Button that moves the student who incorrectly answered Question One back to Question One to try again. Scroll to the next slide (slide 6 Sorry. Try Again), and go to Slide Show > Action Buttons Click on the left arrow Action Button (on the left of the middle row) Again, without pressing the mouse button yet, position the crosshair cursor on slide 6 near the bottom right corner of the slide Hold down the left mouse button and drag down and to the right to draw the button (it can be as large or small as you wish) Once again, you ll now see a dialog window titled Action Settings (Fig above). In the Action Settings dialog box, click the down arrow at the end of the Hyperlink box, in the drop down menu select Slide and click on Question One Finally, hit OK twice This is a good time to save your work once again. Go to File > Save or hit CTRL-S This also is a good time to test your work to make sure it works the way you want it to. 295
16 ESSENTIAL MICROSOFT OFFICE 2003: Tutorial for Teachers Copyright Bernard Poole, Lorrie Jackson, Rebecca Randall, All rights reserved Go to Slide Show > View Show and pretend you re a student using this presentation Answer Question One incorrectly first and watch as the hyperlink takes you to the wrong answer Click on the Action Button to return to Question One, and test all your answers and buttons to make sure they work appropriately Now, go back and create Action Buttons for all four feedback slides for Questions Two and Three Use the instructions above as your guide. Remember that if you re on the You re Right slide, you need a right arrow Action Button and will want to select Question Three if they just answered Question Two or Great Job, Class if they just answered Question Three. If you re on the Sorry. Try Again slide, make sure you use the left arrow Action Button that gets them either back to Question Two or Question Three. Save your work, and view the show again (Slide Show > View Show) Give yourself a round of applause if everything worked correctly. If, on the other hand, a hyperlink or Action Button doesn t work, don t panic. You can remove an Action Button that doesn t work the way you want by simply clicking on it and hitting the DEL key. Or you can right-click on it and select Edit Hyperlink to change where a button takes you. Follow the steps above again carefully, and you should be able to straighten things out FORMATTING YOUR PRESENTATION Selecting a Design Template Office 2003 makes it easy to select a background, font type and style, and color scheme for your presentation. All these features are combined into what PowerPoint calls your Design Template. Earlier we mentioned that you could start your new presentation by picking the design template before even typing in the text. Well, sometimes it is best to wait to select a design template until you have an idea of where text should be on the slides and how much text is on each slide before making this decision. Some design templates, for example, have graphics that take more space on the slide than others and might make it hard to read your text. It's time to improve the appearance of your slide show. Let s make your U.S. States and Capitals quiz a bit more attractive. If you ve followed this chapter step-by-step, you ve just now finished testing the interactive nature of your slide show. Hit Esc to return to the Normal View Now look at the top right corner of your screen. You ll see two boxes on the Formatting toolbar towards the top of the screen: Design and New Slide (Fig ). Fig The Design and New Slide Buttons on the Formatting toolbar 296
17 Lesson 10: PowerPoint Presentations Beyond the Basics Click on the Design icon The Slide Design task pane now appears on the right side of your screen. You ll see the words Apply a Design Template, followed by Used in this Presentation, which is a preview of one of the slides in the design template you are currently using in this show Remember that a design template includes the background (color, shapes, and graphics behind all text in your show); plus font style, size, and type; plus the overall color schemes of your show (what color each bullet and piece of text is). Right now, you ve got a white background with black text (probably in Times New Roman) and a basic black color scheme. Below this bland slide are the design templates available in PowerPoint Just point your cursor over any of the thumbnails (the small slide previews in the Slide Design task pane), but don t click yet! A gray bar with a small black down arrow will appear on the right side of the thumbnail preview. Click the black arrow on that gray bar You ll see three options. For now, click on Show Large Previews This lets you see the details of the enlarged design templates a little more easily. Position your mouse over a design template icon to see its name, and find the Crayons Design Template (they're arranged in alphabetical order, so it's probably somewhere among the first ten templates) and click once on it when you find it Your Master Slide in the main center window should now be in the Crayons template, as too are all of your slides in the Slides Tab on the left side of your screen. Check this out before you go on For this exercise, you may choose to stick with the Crayons template, but there are several options still available to you. Replacing fonts Whether you use a standard PowerPoint design template or create your own background, you can always easily change the font you're using for the text. Go to Format > Replace Fonts You ll see the Replace Font window (see Fig ). Fig Replace Font window 297
18 ESSENTIAL MICROSOFT OFFICE 2003: Tutorial for Teachers Copyright Bernard Poole, Lorrie Jackson, Rebecca Randall, All rights reserved Click the small black arrow next to the Replace: data box to select the font you want to replace (some design templates only use one font, others use two or more), then click the black arrow next to the With: box, select the new font you want to use, and click Replace It s best to replace fonts only after you ve finished adding all your text. Otherwise, your changes may not be reflected in any new slides you create. Changing the Color Scheme The final formatting change you're going to make is to the show's Color Scheme. When you choose a Design Template in PowerPoint, the program decides what colors to make the title, bullets, hyperlinks, and so forth. Depending on your taste, printing needs, and the lighting conditions of your room, you may want to change these. For example, many colors schemes use light blue to highlight hyperlinks that have been clicked, but if a viewer does click a link, then prints the show, that light blue will be difficult if not impossible to see on paper. To change the color scheme, go to the right task pane (if for some reason you do not have a right task pane showing, go to View > Task Pane) and select Color Schemes under Slide Design (see Fig ) Fig Color Scheme in New Design Task Pane You ll see a number of color schemes you can choose from. These are pre-set color combinations that make it easy for you to change the look of your presentation. You may well find some of the combinations to be either boring or, worse, ugly! After all, everyone's taste is different. A word to the wise, however: the color schemes have been designed by professionals, so think twice before you go your own way! 298
19 Lesson 10: PowerPoint Presentations Beyond the Basics If you want more control in choosing a color scheme of your own, simply go to the bottom of the right task pane and click Edit Color Schemes. Do this now. Click on Edit Color Scheme at the bottom of the right Task Pane The Edit Color Scheme window will appear (see Fig ). Fig Edit Color Scheme Click on the Custom Tab and select an element you wish to change (for example Text and Lines or Accent), then click Change Color You ll now see a window with two tabs for Standard or Custom color. These give you a selection from a wide variety of colors, as you may recall from Lesson 3 (The Office Drawing Tools). The Standard color palette is probably the one you'll see first (Fig ). Fig The Standard Office Color Palette 299
20 ESSENTIAL MICROSOFT OFFICE 2003: Tutorial for Teachers Copyright Bernard Poole, Lorrie Jackson, Rebecca Randall, All rights reserved In the Standard palette you can choose from any one of 128 different colors, plus 16 shades of gray. You select a color by simply clicking on it and then clicking on OK. But if you have artistic flair, or your taste runs to the exotic, the out-of-the-ordinary, or you're just real picky about shades of color, check out the Custom Color mixer where you have a choice of over 16 million different colors! Click on the Custom tab to show the Custom Color Mixer (Fig ) Fig The Office Custom Color Mixer Use the two color mixing tools (Fig above) to choose a new color, then click OK Notice that you can compare the color you're mixing with the color you already have for the object you're working with. Click Preview in the Edit Color Scheme to see how the color choices will look, then hit Apply to change the colors in your presentation One last thought about formatting your presentation. Always, keep in mind your audience and viewing formats. A first grade classroom learning about dinosaurs and a graduate education class learning about Piaget will require different levels of sophistication and creativity in backgrounds, fonts, and colors. How the show will be viewed should also influence your design choices. Eye care professionals recommend dark backgrounds and light text whenever a presentation is viewed on a lighted surface (i.e. a computer screen or projected image on a board or wall). However, for most viewers, this is a bit jarring since we are accustomed to dark text on light backgrounds. You 300
21 Lesson 10: PowerPoint Presentations Beyond the Basics might want to test your presentation with a member of your future audience to make sure they are comfortable with what you've done and can read the display. Tips on color choices for printing Lesson 8 covered the topic of printing PowerPoint presentations, but this is a good time to mention editing your background for paper. While many of the design templates are attractive to look at, when you print handouts or slides in black ink, the dark backgrounds make some text hard to read. If you plan to print out your show, therefore, choose a lighter background. Then when you are ready to print, hit CTRL-P or File > Print. In the Color/Grayscale box in the Print window, click the black arrow and choose black and white. This reduces the background to plain white with black text, making it easier to read than color or grayscale. Applying different design templates to certain slides in a show Most of the time, we want our show to look the same on every slide, but if you do need to vary the design template you use on different slides, here's what you do. Let's say, for example, that you want a different design template for the first slide and the last slide. Change your view to Slide Sorter View, hold the CTRL button down as you click on both the first slide and the last slide to select just those two slides In the Task Pane on the right side of your slide show, click Design Templates to open the Slide Design Task Pane where you'll see thumbnails of the various design templates available to you Scroll to locate the template you prefer, then, without clicking, hold your cursor over that template to activate the design template's gray bar which has a small black arrow in it Now, click on the black arrow to drop down the menu of choices (Fig ) and click on the option to Apply to Selected Slides Fig Menu for applying Design Templates Notice that only those slides you selected have that specific design template! Applying customized backgrounds to the slides For many users, the design templates provided by PowerPoint 2003 are more than sufficient to meet their design needs. Other templates can be purchased online or on CDs. If you prefer to create your own background, or wish to create a standard template for your school or class, you 301
22 ESSENTIAL MICROSOFT OFFICE 2003: Tutorial for Teachers Copyright Bernard Poole, Lorrie Jackson, Rebecca Randall, All rights reserved can use the Background, Replace Fonts, and Color Schemes options to customize your presentation further. You learned how to customize background colors and background effects in Lesson 3 when you learned about the Office 2003 Drawing Tools. Here's a quick reminder. Click on Format > Background A Background window will appear (Fig ). Fig Background Window Click on the black arrow and a drop-down menu will appear with some choices for background colors (see Fig above) To select a different background color, either click on one of the eight default color choices in the drop-down menu, or click More Colors to get a much wider variety of colors. To select a different background effect, choose Fill Effects. The Fill Effects option allows you to select a gradient (where one or more colors fades from dark to light), texture (where the background resembles marble, paper, or some other texture), pattern (where your background color is in stripes, dots, etc.), or picture (where you can use a picture of your choice as your background). After choosing the background color or effect you like best, hit Apply to All to make sure the new background goes onto each slide 10.5 INSERTING CONTENT PowerPoint 2003 has simplified inserting clip art, sound, tables, and charts into what it now calls inserting content. Let's check this out. In your U.S. States and Capitals show, click on Format > Slide Layout 302
23 Lesson 10: PowerPoint Presentations Beyond the Basics Notice that the right task pane now becomes the Slide Layout pane (see Fig ). Fig Slide Layout Pane In previous versions of PowerPoint, there was a confusing variety of slide layouts to choose from. One slide was for text and clip art, another for text and movie, and another for text and chart. Office 2003 makes it easier by calling all non-text insertions Content and providing simple categories of Text Layouts (when you want a slide to have only text), Content Layouts (for content-only slides), and Text and Content Layouts (for a mix of both text and content). If you preferred the former content-specific layouts of previous versions of PowerPoint, never fear. Scroll down the right pane and you can see what it calls Other Layouts (the old text and clip art slide, and so on). Let s practice inserting content into our U.S. States and Capitals quiz. In the next few pages you ll learn to: 303
24 ESSENTIAL MICROSOFT OFFICE 2003: Tutorial for Teachers Copyright Bernard Poole, Lorrie Jackson, Rebecca Randall, All rights reserved 1. Insert clip art 2. Insert sounds 3. Insert movies 4. Insert (hyperlink) Inserting Clip Art Make sure you re in Normal View, not Slide Sorter View, then scroll to slide two (Introduction) In the Slide Layout pane (right side of your PowerPoint window), under Text and Content Layouts (scroll down if necessary to see them), click the left hand slide on the top row (if you hold your cursor on it for a few seconds before clicking, you ll see the slide title Title, Text, and Content) Slide two should now have the bulleted text on the left with a right box for content (see Fig ). Fig Slide Two: Title, Text, and Content See the square just above the words Click Icon to add Content? Click on the top right icon (the Insert Clip Art icon which looks like a picture of a man s face in a white square) This will tell the program you want to insert clip art. A Select Picture window will pop up showing a selection of clip art and other pictures you have stored on your computer which you may have used in your PowerPoint slides before. There's also a Search box into which you type a keyword or phrase to find pictures related to a topic you have in mind. 304
25 Lesson 10: PowerPoint Presentations Beyond the Basics Type Question in the Search box and click on Search or hit Enter After a second or two you will see thumbnail sketches of Question Mark graphics appear. Double-click the one of your choice You may need to have with you your Office 2003 CD number two, which contains many of the clip art choices listed in this window. Here s how your slide may look now (see Fig ). Fig Introduction Slide with Question Mark clip art Sometimes you will need to resize your clip art if it appears too small or too large to fit into your presentation. Click once on the clip art and white handles (small white circles) will appear on the corners and midpoints of the perimeter of the clip art. In prior versions of PowerPoint, these were white squares. Click on a corner white circle and drag diagonally to enlarge or shrink the image. To rotate the image, click and drag the green handle immediately above the clip art. If you wish to use clip art outside of the Clip Art Organizer (where PowerPoint stores your clip art), click Clips Online at the bottom of the Insert Clip Art pane to the right of your screen. Then follow the directions at Microsoft s online Clip Art Gallery to import clip art back to your presentation. Inserting (importing) other pictures or pictures of your own You are not limited to Microsoft clip art. Once you are comfortable locating and placing clip art into your show, try finding pictures and other graphics, as well as clip art, to import. To insert a digital picture that you ve saved on your computer, simply go to Insert > Picture from File. When the Insert Picture window appears, click the black arrow near the Look In: window to find where you saved your picture, then double-click in the main window to insert the picture. PowerPoint 2003 also gives you the option of importing pictures directly from a camera or scanner or photo album onto a presentation. To do this, go to Insert > Picture, then select Scanner or Camera or New Photo Album and follow the directions in the dialog windows that follow. 305
26 ESSENTIAL MICROSOFT OFFICE 2003: Tutorial for Teachers Copyright Bernard Poole, Lorrie Jackson, Rebecca Randall, All rights reserved Inserting Sound For some reason, inserting sound has a mysterious ring to it and appears daunting to new PowerPoint users. But, in fact, it s almost as simple as inserting clip art! In the U.S. States and Capitals show, we want to give our students a reward for getting each answer correct. So, we re going to insert applause onto every You re Right slide. Scroll to slide 5 (the first You re Right slide) Because we used the Outline tab to quickly create our slides, all feedback slides have a text box in the middle with the words Click to Add Text. We could go to Slide Layout and change the layout, but we'll use a shortcut instead. Click the text box so that the white handles appear around it, either click on the border of the text box, or click on any one of the handles, then hit Backspace or Delete The box should disappear! Now go to Insert > Movies and Sounds > Sound from Clip Organizer Notice that the right pane now shows all sounds currently on your Clip Organizer. In the right pane, click on the very first sound: Claps Cheers You will see a blue icon of a speaker appear in the middle of your slide 5. You ll also get an alert asking if you want the sound to play automatically in the slide show. First, click Yes, so that students will hear the clapping automatically Now, feel free to grab the speaker with the mouse (not on the handles) and move it to wherever on the slide looks good to you grab the handles if you want to resize it, too Scroll to slides 8 and 11 and repeat the above steps (deleting the text box and inserting the sound) You should now have applause on each of your positive feedback slides. Note that you cannot hear sound on a slide while you edit the slides. Go to Slide Show > View Show to hear the sound After you've checked out the sound, either hit Esc or right click anywhere on the screen and, in the pop-up menu, select the last option to End Show Also note that you can get sounds from other files or online. After a while you may have quite a collection that you've saved on your disks. You would then insert a sound of your own into a slide by going to Insert > Movies and Sounds > Sound from Files or by clicking Clips Online at the bottom of the right pane. One last warning about sound. Like any bell and whistle, it s easy to get carried away with sounds. Stay focused on the purpose of your show and your audience s needs. A kindergarten class will welcomes lots of sounds, for example, but the Board of Education might prefer a more professional presentation. Be especially careful that your negative feedback slide is LESS engaging than your positive feedback slide. A sad face with an aw shucks sound will get the student s attention, and she may deliberately answer incorrectly to see and hear it again. Motivate your students to succeed 306
27 Lesson 10: PowerPoint Presentations Beyond the Basics with the cool stuff only on the positive feedback slides. You may even want to vary the sounds so students don t know exactly what sound they ll get when they answer correctly. Inserting Video Inserting movies (or video) is just as easy as inserting clip art or sounds. Whether it s an animated clip or a short video clip, the steps are the same. Go to slide 13 (Great Job, Class) Remove the text box as before by clicking on it, then click on the border of the text box, or click on any one of the handles, then hit Backspace or Delete Go to Insert > Movies and Sounds > Movie from Clip Organizer Scroll through the right pane to find an animated clip that you like Click once on that clip (you may need the second Office 2003 CD if you're working through this tutorial at home and have the Office 2003 installation CDs) It will appear on slide 13. You may want to resize the clip (see Fig ). Fig Inserting Movies Like sounds, the animation of movie clips is only visible when a show is viewed, not when it s edited. Go to Slide Show > View Show to see your clip in action Also, you should feel free to go to Clips Online or use other animated clips you may find elsewhere. 307
28 ESSENTIAL MICROSOFT OFFICE 2003: Tutorial for Teachers Copyright Bernard Poole, Lorrie Jackson, Rebecca Randall, All rights reserved When you've finished checking out the video clip or animation, either hit Esc or right click anywhere on the screen and, in the pop-up menu, select the last menu option to End Show Inserting We discussed hyperlinks in detail several sections ago, but one other use of a hyperlink is to connect a user to your account. Many schools now create accounts for students, and many families now have accounts at home, so it is important that a teacher is accessible electronically. For safety reasons or for personal preference, you may wish to open a special web-based account (such as at Yahoo, Hotmail, or MSN) and use it for communication with students and families. Here are the steps to add an hyperlink to one of the slides in the show. Scroll to the first slide (hit CTRL-Home for a shortcut!) Highlight your name, then hit CTRL-K (or go to Insert > Hyperlink, or right click on your name and select Hyperlink from the pop up menu) Click Addresses In the address blank, type your address (like yourname@yourdomain.ext) then hit OK Now, students and families can click your name, then send an directly to you about the quiz and any questions they may have. This is also good practice anytime you distribute information electronically for faculty and staff. Keep in mind as always that moderation with content such as clip art, sounds, and movies is key. Your topic, not the style of your show, is the main focus SOME FINAL THOUGHTS ABOUT PRESENTATIONS Think you're ready to make some engaging and relevant interactive PowerPoint shows? Before you jump in, consider the following suggestions. Notice that no mention has been made of animation schemes (including slide transitions and custom animation)? In interactive PowerPoint shows, you do not want slides to automatically move nor do you want text in motion to interfere with the students' ability to read and complete the quiz. Save the animation for other, non-interactive shows. It's inevitable: PowerPoint is so easy to use and fun to play with that every beginning user from ages 6 to 96 wants to use all the tricks and tools available. Yet, always remember the golden rule: Substance Before Style. Nothing, no matter colorfully arrayed and beautifully orchestrated, is still nothing. Keep your focus on your content, then use only those tools that are appropriate for your audience and task. Got a group of sleepy students that don't seem thrilled about photosynthesis? Sure, throw in lots of sound and moving text. But for test-taking and concept review, make the presentation simple, clean, and succinct. Next, remember the four steps of creating a PowerPoint presentation from the previous chapter: plan, plan, plan, and plan? This is even more vital in the interactive show, when one bookmark linking the wrong answer (My teacher is NOT a mammal.) could have unexpected 308
WiggleWorks Software Manual PDF0049 (PDF) Houghton Mifflin Harcourt Publishing Company
 WiggleWorks Software Manual PDF0049 (PDF) Houghton Mifflin Harcourt Publishing Company Table of Contents Welcome to WiggleWorks... 3 Program Materials... 3 WiggleWorks Teacher Software... 4 Logging In...
WiggleWorks Software Manual PDF0049 (PDF) Houghton Mifflin Harcourt Publishing Company Table of Contents Welcome to WiggleWorks... 3 Program Materials... 3 WiggleWorks Teacher Software... 4 Logging In...
STUDENT MOODLE ORIENTATION
 BAKER UNIVERSITY SCHOOL OF PROFESSIONAL AND GRADUATE STUDIES STUDENT MOODLE ORIENTATION TABLE OF CONTENTS Introduction to Moodle... 2 Online Aptitude Assessment... 2 Moodle Icons... 6 Logging In... 8 Page
BAKER UNIVERSITY SCHOOL OF PROFESSIONAL AND GRADUATE STUDIES STUDENT MOODLE ORIENTATION TABLE OF CONTENTS Introduction to Moodle... 2 Online Aptitude Assessment... 2 Moodle Icons... 6 Logging In... 8 Page
Longman English Interactive
 Longman English Interactive Level 3 Orientation Quick Start 2 Microphone for Speaking Activities 2 Course Navigation 3 Course Home Page 3 Course Overview 4 Course Outline 5 Navigating the Course Page 6
Longman English Interactive Level 3 Orientation Quick Start 2 Microphone for Speaking Activities 2 Course Navigation 3 Course Home Page 3 Course Overview 4 Course Outline 5 Navigating the Course Page 6
PowerTeacher Gradebook User Guide PowerSchool Student Information System
 PowerSchool Student Information System Document Properties Copyright Owner Copyright 2007 Pearson Education, Inc. or its affiliates. All rights reserved. This document is the property of Pearson Education,
PowerSchool Student Information System Document Properties Copyright Owner Copyright 2007 Pearson Education, Inc. or its affiliates. All rights reserved. This document is the property of Pearson Education,
Creating a Test in Eduphoria! Aware
 in Eduphoria! Aware Login to Eduphoria using CHROME!!! 1. LCS Intranet > Portals > Eduphoria From home: LakeCounty.SchoolObjects.com 2. Login with your full email address. First time login password default
in Eduphoria! Aware Login to Eduphoria using CHROME!!! 1. LCS Intranet > Portals > Eduphoria From home: LakeCounty.SchoolObjects.com 2. Login with your full email address. First time login password default
TeacherPlus Gradebook HTML5 Guide LEARN OUR SOFTWARE STEP BY STEP
 TeacherPlus Gradebook HTML5 Guide LEARN OUR SOFTWARE STEP BY STEP Copyright 2017 Rediker Software. All rights reserved. Information in this document is subject to change without notice. The software described
TeacherPlus Gradebook HTML5 Guide LEARN OUR SOFTWARE STEP BY STEP Copyright 2017 Rediker Software. All rights reserved. Information in this document is subject to change without notice. The software described
Houghton Mifflin Online Assessment System Walkthrough Guide
 Houghton Mifflin Online Assessment System Walkthrough Guide Page 1 Copyright 2007 by Houghton Mifflin Company. All Rights Reserved. No part of this document may be reproduced or transmitted in any form
Houghton Mifflin Online Assessment System Walkthrough Guide Page 1 Copyright 2007 by Houghton Mifflin Company. All Rights Reserved. No part of this document may be reproduced or transmitted in any form
Excel Intermediate
 Instructor s Excel 2013 - Intermediate Multiple Worksheets Excel 2013 - Intermediate (103-124) Multiple Worksheets Quick Links Manipulating Sheets Pages EX5 Pages EX37 EX38 Grouping Worksheets Pages EX304
Instructor s Excel 2013 - Intermediate Multiple Worksheets Excel 2013 - Intermediate (103-124) Multiple Worksheets Quick Links Manipulating Sheets Pages EX5 Pages EX37 EX38 Grouping Worksheets Pages EX304
MOODLE 2.0 GLOSSARY TUTORIALS
 BEGINNING TUTORIALS SECTION 1 TUTORIAL OVERVIEW MOODLE 2.0 GLOSSARY TUTORIALS The glossary activity module enables participants to create and maintain a list of definitions, like a dictionary, or to collect
BEGINNING TUTORIALS SECTION 1 TUTORIAL OVERVIEW MOODLE 2.0 GLOSSARY TUTORIALS The glossary activity module enables participants to create and maintain a list of definitions, like a dictionary, or to collect
Justin Raisner December 2010 EdTech 503
 Justin Raisner December 2010 EdTech 503 INSTRUCTIONAL DESIGN PROJECT: ADOBE INDESIGN LAYOUT SKILLS For teaching basic indesign skills to student journalists who will edit the school newspaper. TABLE OF
Justin Raisner December 2010 EdTech 503 INSTRUCTIONAL DESIGN PROJECT: ADOBE INDESIGN LAYOUT SKILLS For teaching basic indesign skills to student journalists who will edit the school newspaper. TABLE OF
Storytelling Made Simple
 Storytelling Made Simple Storybird is a Web tool that allows adults and children to create stories online (independently or collaboratively) then share them with the world or select individuals. Teacher
Storytelling Made Simple Storybird is a Web tool that allows adults and children to create stories online (independently or collaboratively) then share them with the world or select individuals. Teacher
Connect Microbiology. Training Guide
 1 Training Checklist Section 1: Getting Started 3 Section 2: Course and Section Creation 4 Creating a New Course with Sections... 4 Editing Course Details... 9 Editing Section Details... 9 Copying a Section
1 Training Checklist Section 1: Getting Started 3 Section 2: Course and Section Creation 4 Creating a New Course with Sections... 4 Editing Course Details... 9 Editing Section Details... 9 Copying a Section
Moodle Student User Guide
 Moodle Student User Guide Moodle Student User Guide... 1 Aims and Objectives... 2 Aim... 2 Student Guide Introduction... 2 Entering the Moodle from the website... 2 Entering the course... 3 In the course...
Moodle Student User Guide Moodle Student User Guide... 1 Aims and Objectives... 2 Aim... 2 Student Guide Introduction... 2 Entering the Moodle from the website... 2 Entering the course... 3 In the course...
Tour. English Discoveries Online
 Techno-Ware Tour Of English Discoveries Online Online www.englishdiscoveries.com http://ed242us.engdis.com/technotms Guided Tour of English Discoveries Online Background: English Discoveries Online is
Techno-Ware Tour Of English Discoveries Online Online www.englishdiscoveries.com http://ed242us.engdis.com/technotms Guided Tour of English Discoveries Online Background: English Discoveries Online is
How to make an A in Physics 101/102. Submitted by students who earned an A in PHYS 101 and PHYS 102.
 How to make an A in Physics 101/102. Submitted by students who earned an A in PHYS 101 and PHYS 102. PHYS 102 (Spring 2015) Don t just study the material the day before the test know the material well
How to make an A in Physics 101/102. Submitted by students who earned an A in PHYS 101 and PHYS 102. PHYS 102 (Spring 2015) Don t just study the material the day before the test know the material well
Adult Degree Program. MyWPclasses (Moodle) Guide
 Adult Degree Program MyWPclasses (Moodle) Guide Table of Contents Section I: What is Moodle?... 3 The Basics... 3 The Moodle Dashboard... 4 Navigation Drawer... 5 Course Administration... 5 Activity and
Adult Degree Program MyWPclasses (Moodle) Guide Table of Contents Section I: What is Moodle?... 3 The Basics... 3 The Moodle Dashboard... 4 Navigation Drawer... 5 Course Administration... 5 Activity and
Appendix L: Online Testing Highlights and Script
 Online Testing Highlights and Script for Fall 2017 Ohio s State Tests Administrations Test administrators must use this document when administering Ohio s State Tests online. It includes step-by-step directions,
Online Testing Highlights and Script for Fall 2017 Ohio s State Tests Administrations Test administrators must use this document when administering Ohio s State Tests online. It includes step-by-step directions,
Schoology Getting Started Guide for Teachers
 Schoology Getting Started Guide for Teachers (Latest Revision: December 2014) Before you start, please go over the Beginner s Guide to Using Schoology. The guide will show you in detail how to accomplish
Schoology Getting Started Guide for Teachers (Latest Revision: December 2014) Before you start, please go over the Beginner s Guide to Using Schoology. The guide will show you in detail how to accomplish
READ 180 Next Generation Software Manual
 READ 180 Next Generation Software Manual including ereads For use with READ 180 Next Generation version 2.3 and Scholastic Achievement Manager version 2.3 or higher Copyright 2014 by Scholastic Inc. All
READ 180 Next Generation Software Manual including ereads For use with READ 180 Next Generation version 2.3 and Scholastic Achievement Manager version 2.3 or higher Copyright 2014 by Scholastic Inc. All
Using SAM Central With iread
 Using SAM Central With iread January 1, 2016 For use with iread version 1.2 or later, SAM Central, and Student Achievement Manager version 2.4 or later PDF0868 (PDF) Houghton Mifflin Harcourt Publishing
Using SAM Central With iread January 1, 2016 For use with iread version 1.2 or later, SAM Central, and Student Achievement Manager version 2.4 or later PDF0868 (PDF) Houghton Mifflin Harcourt Publishing
Urban Analysis Exercise: GIS, Residential Development and Service Availability in Hillsborough County, Florida
 UNIVERSITY OF NORTH TEXAS Department of Geography GEOG 3100: US and Canada Cities, Economies, and Sustainability Urban Analysis Exercise: GIS, Residential Development and Service Availability in Hillsborough
UNIVERSITY OF NORTH TEXAS Department of Geography GEOG 3100: US and Canada Cities, Economies, and Sustainability Urban Analysis Exercise: GIS, Residential Development and Service Availability in Hillsborough
Many instructors use a weighted total to calculate their grades. This lesson explains how to set up a weighted total using categories.
 Weighted Totals Many instructors use a weighted total to calculate their grades. This lesson explains how to set up a weighted total using categories. Set up your grading scheme in your syllabus Your syllabus
Weighted Totals Many instructors use a weighted total to calculate their grades. This lesson explains how to set up a weighted total using categories. Set up your grading scheme in your syllabus Your syllabus
Chapter 4 - Fractions
 . Fractions Chapter - Fractions 0 Michelle Manes, University of Hawaii Department of Mathematics These materials are intended for use with the University of Hawaii Department of Mathematics Math course
. Fractions Chapter - Fractions 0 Michelle Manes, University of Hawaii Department of Mathematics These materials are intended for use with the University of Hawaii Department of Mathematics Math course
Notetaking Directions
 Porter Notetaking Directions 1 Notetaking Directions Simplified Cornell-Bullet System Research indicates that hand writing notes is more beneficial to students learning than typing notes, unless there
Porter Notetaking Directions 1 Notetaking Directions Simplified Cornell-Bullet System Research indicates that hand writing notes is more beneficial to students learning than typing notes, unless there
Lecturing in the Preclinical Curriculum A GUIDE FOR FACULTY LECTURERS
 Lecturing in the Preclinical Curriculum A GUIDE FOR FACULTY LECTURERS Some people talk in their sleep. Lecturers talk while other people sleep. Albert Camus My lecture was a complete success, but the audience
Lecturing in the Preclinical Curriculum A GUIDE FOR FACULTY LECTURERS Some people talk in their sleep. Lecturers talk while other people sleep. Albert Camus My lecture was a complete success, but the audience
My Favorite Sports Team
 PROJECT #12 Approximate Completion Time: 2-2,5 hours My Favorite Sports Team Oil OBJECTIVE: To create a PowerPoint presentation about your favorite sports team In this activity, you will practice how to:
PROJECT #12 Approximate Completion Time: 2-2,5 hours My Favorite Sports Team Oil OBJECTIVE: To create a PowerPoint presentation about your favorite sports team In this activity, you will practice how to:
DegreeWorks Advisor Reference Guide
 DegreeWorks Advisor Reference Guide Table of Contents 1. DegreeWorks Basics... 2 Overview... 2 Application Features... 3 Getting Started... 4 DegreeWorks Basics FAQs... 10 2. What-If Audits... 12 Overview...
DegreeWorks Advisor Reference Guide Table of Contents 1. DegreeWorks Basics... 2 Overview... 2 Application Features... 3 Getting Started... 4 DegreeWorks Basics FAQs... 10 2. What-If Audits... 12 Overview...
Millersville University Degree Works Training User Guide
 Millersville University Degree Works Training User Guide Page 1 Table of Contents Introduction... 5 What is Degree Works?... 5 Degree Works Functionality Summary... 6 Access to Degree Works... 8 Login
Millersville University Degree Works Training User Guide Page 1 Table of Contents Introduction... 5 What is Degree Works?... 5 Degree Works Functionality Summary... 6 Access to Degree Works... 8 Login
ecampus Basics Overview
 ecampus Basics Overview 2016/2017 Table of Contents Managing DCCCD Accounts.... 2 DCCCD Resources... 2 econnect and ecampus... 2 Registration through econnect... 3 Fill out the form (3 steps)... 4 ecampus
ecampus Basics Overview 2016/2017 Table of Contents Managing DCCCD Accounts.... 2 DCCCD Resources... 2 econnect and ecampus... 2 Registration through econnect... 3 Fill out the form (3 steps)... 4 ecampus
Interpreting ACER Test Results
 Interpreting ACER Test Results This document briefly explains the different reports provided by the online ACER Progressive Achievement Tests (PAT). More detailed information can be found in the relevant
Interpreting ACER Test Results This document briefly explains the different reports provided by the online ACER Progressive Achievement Tests (PAT). More detailed information can be found in the relevant
Test Administrator User Guide
 Test Administrator User Guide Fall 2017 and Winter 2018 Published October 17, 2017 Prepared by the American Institutes for Research Descriptions of the operation of the Test Information Distribution Engine,
Test Administrator User Guide Fall 2017 and Winter 2018 Published October 17, 2017 Prepared by the American Institutes for Research Descriptions of the operation of the Test Information Distribution Engine,
The Creation and Significance of Study Resources intheformofvideos
 The Creation and Significance of Study Resources intheformofvideos Jonathan Lewin Professor of Mathematics, Kennesaw State University, USA lewins@mindspring.com 2007 The purpose of this article is to describe
The Creation and Significance of Study Resources intheformofvideos Jonathan Lewin Professor of Mathematics, Kennesaw State University, USA lewins@mindspring.com 2007 The purpose of this article is to describe
Intel-powered Classmate PC. SMART Response* Training Foils. Version 2.0
 Intel-powered Classmate PC Training Foils Version 2.0 1 Legal Information INFORMATION IN THIS DOCUMENT IS PROVIDED IN CONNECTION WITH INTEL PRODUCTS. NO LICENSE, EXPRESS OR IMPLIED, BY ESTOPPEL OR OTHERWISE,
Intel-powered Classmate PC Training Foils Version 2.0 1 Legal Information INFORMATION IN THIS DOCUMENT IS PROVIDED IN CONNECTION WITH INTEL PRODUCTS. NO LICENSE, EXPRESS OR IMPLIED, BY ESTOPPEL OR OTHERWISE,
Moodle 2 Assignments. LATTC Faculty Technology Training Tutorial
 LATTC Faculty Technology Training Tutorial Moodle 2 Assignments This tutorial begins with the instructor already logged into Moodle 2. http://moodle.lattc.edu/ Faculty login id is same as email login id.
LATTC Faculty Technology Training Tutorial Moodle 2 Assignments This tutorial begins with the instructor already logged into Moodle 2. http://moodle.lattc.edu/ Faculty login id is same as email login id.
PART C: ENERGIZERS & TEAM-BUILDING ACTIVITIES TO SUPPORT YOUTH-ADULT PARTNERSHIPS
 PART C: ENERGIZERS & TEAM-BUILDING ACTIVITIES TO SUPPORT YOUTH-ADULT PARTNERSHIPS The following energizers and team-building activities can help strengthen the core team and help the participants get to
PART C: ENERGIZERS & TEAM-BUILDING ACTIVITIES TO SUPPORT YOUTH-ADULT PARTNERSHIPS The following energizers and team-building activities can help strengthen the core team and help the participants get to
Using Blackboard.com Software to Reach Beyond the Classroom: Intermediate
 Using Blackboard.com Software to Reach Beyond the Classroom: Intermediate NESA Conference 2007 Presenter: Barbara Dent Educational Technology Training Specialist Thomas Jefferson High School for Science
Using Blackboard.com Software to Reach Beyond the Classroom: Intermediate NESA Conference 2007 Presenter: Barbara Dent Educational Technology Training Specialist Thomas Jefferson High School for Science
Renaissance Learning 32 Harbour Exchange Square London, E14 9GE +44 (0)
 Maths Pretest Instructions It is extremely important that you follow standard testing procedures when you administer the STAR Maths test to your students. Before you begin testing, please check the following:
Maths Pretest Instructions It is extremely important that you follow standard testing procedures when you administer the STAR Maths test to your students. Before you begin testing, please check the following:
MyUni - Turnitin Assignments
 - Turnitin Assignments Originality, Grading & Rubrics Turnitin Assignments... 2 Create Turnitin assignment... 2 View Originality Report and grade a Turnitin Assignment... 4 Originality Report... 6 GradeMark...
- Turnitin Assignments Originality, Grading & Rubrics Turnitin Assignments... 2 Create Turnitin assignment... 2 View Originality Report and grade a Turnitin Assignment... 4 Originality Report... 6 GradeMark...
PART 1. A. Safer Keyboarding Introduction. B. Fifteen Principles of Safer Keyboarding Instruction
 Subject: Speech & Handwriting/Input Technologies Newsletter 1Q 2003 - Idaho Date: Sun, 02 Feb 2003 20:15:01-0700 From: Karl Barksdale To: info@speakingsolutions.com This is the
Subject: Speech & Handwriting/Input Technologies Newsletter 1Q 2003 - Idaho Date: Sun, 02 Feb 2003 20:15:01-0700 From: Karl Barksdale To: info@speakingsolutions.com This is the
Online ICT Training Courseware
 Computing Guide THE LIBRARY www.salford.ac.uk/library Online ICT Training Courseware What materials are covered? Office 2003 to 2007 Quick Conversion Course Microsoft 2010, 2007 and 2003 for Word, PowerPoint,
Computing Guide THE LIBRARY www.salford.ac.uk/library Online ICT Training Courseware What materials are covered? Office 2003 to 2007 Quick Conversion Course Microsoft 2010, 2007 and 2003 for Word, PowerPoint,
CENTRAL MAINE COMMUNITY COLLEGE Introduction to Computer Applications BCA ; FALL 2011
 CENTRAL MAINE COMMUNITY COLLEGE Introduction to Computer Applications BCA 120-03; FALL 2011 Instructor: Mrs. Linda Cameron Cell Phone: 207-446-5232 E-Mail: LCAMERON@CMCC.EDU Course Description This is
CENTRAL MAINE COMMUNITY COLLEGE Introduction to Computer Applications BCA 120-03; FALL 2011 Instructor: Mrs. Linda Cameron Cell Phone: 207-446-5232 E-Mail: LCAMERON@CMCC.EDU Course Description This is
CHANCERY SMS 5.0 STUDENT SCHEDULING
 CHANCERY SMS 5.0 STUDENT SCHEDULING PARTICIPANT WORKBOOK VERSION: 06/04 CSL - 12148 Student Scheduling Chancery SMS 5.0 : Student Scheduling... 1 Course Objectives... 1 Course Agenda... 1 Topic 1: Overview
CHANCERY SMS 5.0 STUDENT SCHEDULING PARTICIPANT WORKBOOK VERSION: 06/04 CSL - 12148 Student Scheduling Chancery SMS 5.0 : Student Scheduling... 1 Course Objectives... 1 Course Agenda... 1 Topic 1: Overview
Creating an Online Test. **This document was revised for the use of Plano ISD teachers and staff.
 Creating an Online Test **This document was revised for the use of Plano ISD teachers and staff. OVERVIEW Step 1: Step 2: Step 3: Use ExamView Test Manager to set up a class Create class Add students to
Creating an Online Test **This document was revised for the use of Plano ISD teachers and staff. OVERVIEW Step 1: Step 2: Step 3: Use ExamView Test Manager to set up a class Create class Add students to
Getting Started Guide
 Getting Started Guide Getting Started with Voki Classroom Oddcast, Inc. Published: July 2011 Contents: I. Registering for Voki Classroom II. Upgrading to Voki Classroom III. Getting Started with Voki Classroom
Getting Started Guide Getting Started with Voki Classroom Oddcast, Inc. Published: July 2011 Contents: I. Registering for Voki Classroom II. Upgrading to Voki Classroom III. Getting Started with Voki Classroom
INTERMEDIATE ALGEBRA PRODUCT GUIDE
 Welcome Thank you for choosing Intermediate Algebra. This adaptive digital curriculum provides students with instruction and practice in advanced algebraic concepts, including rational, radical, and logarithmic
Welcome Thank you for choosing Intermediate Algebra. This adaptive digital curriculum provides students with instruction and practice in advanced algebraic concepts, including rational, radical, and logarithmic
Experience College- and Career-Ready Assessment User Guide
 Experience College- and Career-Ready Assessment User Guide 2014-2015 Introduction Welcome to Experience College- and Career-Ready Assessment, or Experience CCRA. Experience CCRA is a series of practice
Experience College- and Career-Ready Assessment User Guide 2014-2015 Introduction Welcome to Experience College- and Career-Ready Assessment, or Experience CCRA. Experience CCRA is a series of practice
File # for photo
 File #6883458 for photo -------- I got interested in Neuroscience and its applications to learning when I read Norman Doidge s book The Brain that Changes itself. I was reading the book on our family vacation
File #6883458 for photo -------- I got interested in Neuroscience and its applications to learning when I read Norman Doidge s book The Brain that Changes itself. I was reading the book on our family vacation
West s Paralegal Today The Legal Team at Work Third Edition
 Study Guide to accompany West s Paralegal Today The Legal Team at Work Third Edition Roger LeRoy Miller Institute for University Studies Mary Meinzinger Urisko Madonna University Prepared by Bradene L.
Study Guide to accompany West s Paralegal Today The Legal Team at Work Third Edition Roger LeRoy Miller Institute for University Studies Mary Meinzinger Urisko Madonna University Prepared by Bradene L.
Skyward Gradebook Online Assignments
 Teachers have the ability to make an online assignment for students. The assignment will be added to the gradebook and be available for the students to complete online in Student Access. Creating an Online
Teachers have the ability to make an online assignment for students. The assignment will be added to the gradebook and be available for the students to complete online in Student Access. Creating an Online
How to make successful presentations in English Part 2
 Young Researchers Seminar 2013 Young Researchers Seminar 2011 Lyon, France, June 5-7, 2013 DTU, Denmark, June 8-10, 2011 How to make successful presentations in English Part 2 Witold Olpiński PRESENTATION
Young Researchers Seminar 2013 Young Researchers Seminar 2011 Lyon, France, June 5-7, 2013 DTU, Denmark, June 8-10, 2011 How to make successful presentations in English Part 2 Witold Olpiński PRESENTATION
EdX Learner s Guide. Release
 EdX Learner s Guide Release Nov 18, 2017 Contents 1 Welcome! 1 1.1 Learning in a MOOC........................................... 1 1.2 If You Have Questions As You Take a Course..............................
EdX Learner s Guide Release Nov 18, 2017 Contents 1 Welcome! 1 1.1 Learning in a MOOC........................................... 1 1.2 If You Have Questions As You Take a Course..............................
ACADEMIC TECHNOLOGY SUPPORT
 ACADEMIC TECHNOLOGY SUPPORT D2L Respondus: Create tests and upload them to D2L ats@etsu.edu 439-8611 www.etsu.edu/ats Contents Overview... 1 What is Respondus?...1 Downloading Respondus to your Computer...1
ACADEMIC TECHNOLOGY SUPPORT D2L Respondus: Create tests and upload them to D2L ats@etsu.edu 439-8611 www.etsu.edu/ats Contents Overview... 1 What is Respondus?...1 Downloading Respondus to your Computer...1
Using Proportions to Solve Percentage Problems I
 RP7-1 Using Proportions to Solve Percentage Problems I Pages 46 48 Standards: 7.RP.A. Goals: Students will write equivalent statements for proportions by keeping track of the part and the whole, and by
RP7-1 Using Proportions to Solve Percentage Problems I Pages 46 48 Standards: 7.RP.A. Goals: Students will write equivalent statements for proportions by keeping track of the part and the whole, and by
/ On campus x ICON Grades
 Today s Session: 1. ICON Gradebook - Overview 2. ICON Help How to Find and Use It 3. Exercises - Demo and Hands-On 4. Individual Work Time Getting Ready: 1. Go to https://icon.uiowa.edu/ ICON Grades 2.
Today s Session: 1. ICON Gradebook - Overview 2. ICON Help How to Find and Use It 3. Exercises - Demo and Hands-On 4. Individual Work Time Getting Ready: 1. Go to https://icon.uiowa.edu/ ICON Grades 2.
Star Math Pretest Instructions
 Star Math Pretest Instructions Renaissance Learning P.O. Box 8036 Wisconsin Rapids, WI 54495-8036 (800) 338-4204 www.renaissance.com All logos, designs, and brand names for Renaissance products and services,
Star Math Pretest Instructions Renaissance Learning P.O. Box 8036 Wisconsin Rapids, WI 54495-8036 (800) 338-4204 www.renaissance.com All logos, designs, and brand names for Renaissance products and services,
BRAZOSPORT COLLEGE LAKE JACKSON, TEXAS SYLLABUS. POFI 1301: COMPUTER APPLICATIONS I (File Management/PowerPoint/Word/Excel)
 BRAZOSPORT COLLEGE LAKE JACKSON, TEXAS SYLLABUS POFI 1301: COMPUTER APPLICATIONS I (File Management/PowerPoint/Word/Excel) COMPUTER TECHNOLOGY & OFFICE ADMINISTRATION DEPARTMENT CATALOG DESCRIPTION POFI
BRAZOSPORT COLLEGE LAKE JACKSON, TEXAS SYLLABUS POFI 1301: COMPUTER APPLICATIONS I (File Management/PowerPoint/Word/Excel) COMPUTER TECHNOLOGY & OFFICE ADMINISTRATION DEPARTMENT CATALOG DESCRIPTION POFI
End-of-Module Assessment Task
 Student Name Date 1 Date 2 Date 3 Topic E: Decompositions of 9 and 10 into Number Pairs Topic E Rubric Score: Time Elapsed: Topic F Topic G Topic H Materials: (S) Personal white board, number bond mat,
Student Name Date 1 Date 2 Date 3 Topic E: Decompositions of 9 and 10 into Number Pairs Topic E Rubric Score: Time Elapsed: Topic F Topic G Topic H Materials: (S) Personal white board, number bond mat,
Webinar How to Aid Transition by Digitizing Note-Taking Support
 Webinar How to Aid Transition by Digitizing Note-Taking Support with Jessi Wright, Assistive Technology Specialist at West Virginia Assistive Technology System and Amer Latif, VP of Sales at Sonocent.
Webinar How to Aid Transition by Digitizing Note-Taking Support with Jessi Wright, Assistive Technology Specialist at West Virginia Assistive Technology System and Amer Latif, VP of Sales at Sonocent.
5 Guidelines for Learning to Spell
 5 Guidelines for Learning to Spell 1. Practice makes permanent Did somebody tell you practice made perfect? That's only if you're practicing it right. Each time you spell a word wrong, you're 'practicing'
5 Guidelines for Learning to Spell 1. Practice makes permanent Did somebody tell you practice made perfect? That's only if you're practicing it right. Each time you spell a word wrong, you're 'practicing'
Preparing for the School Census Autumn 2017 Return preparation guide. English Primary, Nursery and Special Phase Schools Applicable to 7.
 Preparing for the School Census Autumn 2017 Return preparation guide English Primary, Nursery and Special Phase Schools Applicable to 7.176 onwards Preparation Guide School Census Autumn 2017 Preparation
Preparing for the School Census Autumn 2017 Return preparation guide English Primary, Nursery and Special Phase Schools Applicable to 7.176 onwards Preparation Guide School Census Autumn 2017 Preparation
Connecting Middle Grades Science and Mathematics with TI-Nspire and TI-Nspire Navigator Day 1
 Connecting Middle Grades Science and Mathematics with TI-Nspire and TI-Nspire Navigator Day 1 2015 Texas Instruments Incorporated Materials for Workshop Participant * *This material is for the personal
Connecting Middle Grades Science and Mathematics with TI-Nspire and TI-Nspire Navigator Day 1 2015 Texas Instruments Incorporated Materials for Workshop Participant * *This material is for the personal
Introduction to Moodle
 Center for Excellence in Teaching and Learning Mr. Philip Daoud Introduction to Moodle Beginner s guide Center for Excellence in Teaching and Learning / Teaching Resource This manual is part of a serious
Center for Excellence in Teaching and Learning Mr. Philip Daoud Introduction to Moodle Beginner s guide Center for Excellence in Teaching and Learning / Teaching Resource This manual is part of a serious
TotalLMS. Getting Started with SumTotal: Learner Mode
 TotalLMS Getting Started with SumTotal: Learner Mode Contents Learner Mode... 1 TotalLMS... 1 Introduction... 3 Objectives of this Guide... 3 TotalLMS Overview... 3 Logging on to SumTotal... 3 Exploring
TotalLMS Getting Started with SumTotal: Learner Mode Contents Learner Mode... 1 TotalLMS... 1 Introduction... 3 Objectives of this Guide... 3 TotalLMS Overview... 3 Logging on to SumTotal... 3 Exploring
Creating Your Term Schedule
 Creating Your Term Schedule MAY 2017 Agenda - Academic Scheduling Cycle - What is course roll? How does course roll work? - Running a Class Schedule Report - Pulling a Schedule query - How do I make changes
Creating Your Term Schedule MAY 2017 Agenda - Academic Scheduling Cycle - What is course roll? How does course roll work? - Running a Class Schedule Report - Pulling a Schedule query - How do I make changes
Preferences...3 Basic Calculator...5 Math/Graphing Tools...5 Help...6 Run System Check...6 Sign Out...8
 CONTENTS GETTING STARTED.................................... 1 SYSTEM SETUP FOR CENGAGENOW....................... 2 USING THE HEADER LINKS.............................. 2 Preferences....................................................3
CONTENTS GETTING STARTED.................................... 1 SYSTEM SETUP FOR CENGAGENOW....................... 2 USING THE HEADER LINKS.............................. 2 Preferences....................................................3
A Pumpkin Grows. Written by Linda D. Bullock and illustrated by Debby Fisher
 GUIDED READING REPORT A Pumpkin Grows Written by Linda D. Bullock and illustrated by Debby Fisher KEY IDEA This nonfiction text traces the stages a pumpkin goes through as it grows from a seed to become
GUIDED READING REPORT A Pumpkin Grows Written by Linda D. Bullock and illustrated by Debby Fisher KEY IDEA This nonfiction text traces the stages a pumpkin goes through as it grows from a seed to become
COMMUNICATION & NETWORKING. How can I use the phone and to communicate effectively with adults?
 1 COMMUNICATION & NETWORKING Phone and E-mail Etiquette The BIG Idea How can I use the phone and e-mail to communicate effectively with adults? AGENDA Approx. 45 minutes I. Warm Up (5 minutes) II. Phone
1 COMMUNICATION & NETWORKING Phone and E-mail Etiquette The BIG Idea How can I use the phone and e-mail to communicate effectively with adults? AGENDA Approx. 45 minutes I. Warm Up (5 minutes) II. Phone
Outreach Connect User Manual
 Outreach Connect A Product of CAA Software, Inc. Outreach Connect User Manual Church Growth Strategies Through Sunday School, Care Groups, & Outreach Involving Members, Guests, & Prospects PREPARED FOR:
Outreach Connect A Product of CAA Software, Inc. Outreach Connect User Manual Church Growth Strategies Through Sunday School, Care Groups, & Outreach Involving Members, Guests, & Prospects PREPARED FOR:
EMPOWER Self-Service Portal Student User Manual
 EMPOWER Self-Service Portal Student User Manual by Hasanna Tyus 1 Registrar 1 Adapted from the OASIS Student User Manual, July 2013, Benedictine College. 1 Table of Contents 1. Introduction... 3 2. Accessing
EMPOWER Self-Service Portal Student User Manual by Hasanna Tyus 1 Registrar 1 Adapted from the OASIS Student User Manual, July 2013, Benedictine College. 1 Table of Contents 1. Introduction... 3 2. Accessing
Welcome to the Purdue OWL. Where do I begin? General Strategies. Personalizing Proofreading
 Welcome to the Purdue OWL This page is brought to you by the OWL at Purdue (http://owl.english.purdue.edu/). When printing this page, you must include the entire legal notice at bottom. Where do I begin?
Welcome to the Purdue OWL This page is brought to you by the OWL at Purdue (http://owl.english.purdue.edu/). When printing this page, you must include the entire legal notice at bottom. Where do I begin?
Attendance/ Data Clerk Manual.
 Attendance/ Data Clerk Manual http://itls.saisd.net/gatsv4 GATS Data Clerk Manual Published by: The Office of Instructional Technology Services San Antonio ISD 406 Barrera Street San Antonio, Texas 78210
Attendance/ Data Clerk Manual http://itls.saisd.net/gatsv4 GATS Data Clerk Manual Published by: The Office of Instructional Technology Services San Antonio ISD 406 Barrera Street San Antonio, Texas 78210
TEAM-BUILDING GAMES, ACTIVITIES AND IDEAS
 1. Drop the Ball Time: 10 12 minutes Purpose: Cooperation and healthy competition Participants: Small groups Materials needed: Golf balls, straws, tape Each small group receives 12 straws and 18 inches
1. Drop the Ball Time: 10 12 minutes Purpose: Cooperation and healthy competition Participants: Small groups Materials needed: Golf balls, straws, tape Each small group receives 12 straws and 18 inches
Beginning Blackboard. Getting Started. The Control Panel. 1. Accessing Blackboard:
 Beginning Blackboard Contact Information Blackboard System Administrator: Paul Edminster, Webmaster Developer x3842 or Edminster@its.gonzaga.edu Blackboard Training and Support: Erik Blackerby x3856 or
Beginning Blackboard Contact Information Blackboard System Administrator: Paul Edminster, Webmaster Developer x3842 or Edminster@its.gonzaga.edu Blackboard Training and Support: Erik Blackerby x3856 or
Student Handbook. This handbook was written for the students and participants of the MPI Training Site.
 Student Handbook This handbook was written for the students and participants of the MPI Training Site. Purpose To enable the active participants of this website easier operation and a thorough understanding
Student Handbook This handbook was written for the students and participants of the MPI Training Site. Purpose To enable the active participants of this website easier operation and a thorough understanding
PUBLIC SPEAKING: Some Thoughts
 PUBLIC SPEAKING: Some Thoughts - A concise and direct approach to verbally communicating information - Does not come naturally to most - It did not for me - Presentation must be well thought out and well
PUBLIC SPEAKING: Some Thoughts - A concise and direct approach to verbally communicating information - Does not come naturally to most - It did not for me - Presentation must be well thought out and well
Once your credentials are accepted, you should get a pop-window (make sure that your browser is set to allow popups) that looks like this:
 SCAIT IN ARIES GUIDE Accessing SCAIT The link to SCAIT is found on the Administrative Applications and Resources page, which you can find via the CSU homepage under Resources or click here: https://aar.is.colostate.edu/
SCAIT IN ARIES GUIDE Accessing SCAIT The link to SCAIT is found on the Administrative Applications and Resources page, which you can find via the CSU homepage under Resources or click here: https://aar.is.colostate.edu/
Adaptations and Survival: The Story of the Peppered Moth
 Adaptations and Survival: The Story of the Peppered Moth Teacher: Rachel Card Subject Areas: Science/ELA Grade Level: Fourth Unit Title: Animal Adaptations Lesson Title: Adaptations and Survival: The Story
Adaptations and Survival: The Story of the Peppered Moth Teacher: Rachel Card Subject Areas: Science/ELA Grade Level: Fourth Unit Title: Animal Adaptations Lesson Title: Adaptations and Survival: The Story
LEARN TO PROGRAM, SECOND EDITION (THE FACETS OF RUBY SERIES) BY CHRIS PINE
 Read Online and Download Ebook LEARN TO PROGRAM, SECOND EDITION (THE FACETS OF RUBY SERIES) BY CHRIS PINE DOWNLOAD EBOOK : LEARN TO PROGRAM, SECOND EDITION (THE FACETS OF RUBY SERIES) BY CHRIS PINE PDF
Read Online and Download Ebook LEARN TO PROGRAM, SECOND EDITION (THE FACETS OF RUBY SERIES) BY CHRIS PINE DOWNLOAD EBOOK : LEARN TO PROGRAM, SECOND EDITION (THE FACETS OF RUBY SERIES) BY CHRIS PINE PDF
POWERTEACHER GRADEBOOK
 POWERTEACHER GRADEBOOK FOR THE SECONDARY CLASSROOM TEACHER In Prince William County Public Schools (PWCS), student information is stored electronically in the PowerSchool SMS program. Enrolling students
POWERTEACHER GRADEBOOK FOR THE SECONDARY CLASSROOM TEACHER In Prince William County Public Schools (PWCS), student information is stored electronically in the PowerSchool SMS program. Enrolling students
Minitab Tutorial (Version 17+)
 Minitab Tutorial (Version 17+) Basic Commands and Data Entry Graphical Tools Descriptive Statistics Outline Minitab Basics Basic Commands, Data Entry, and Organization Minitab Project Files (*.MPJ) vs.
Minitab Tutorial (Version 17+) Basic Commands and Data Entry Graphical Tools Descriptive Statistics Outline Minitab Basics Basic Commands, Data Entry, and Organization Minitab Project Files (*.MPJ) vs.
Hentai High School A Game Guide
 Hentai High School A Game Guide Hentai High School is a sex game where you are the Principal of a high school with the goal of turning the students into sex crazed people within 15 years. The game is difficult
Hentai High School A Game Guide Hentai High School is a sex game where you are the Principal of a high school with the goal of turning the students into sex crazed people within 15 years. The game is difficult
Contents. Foreword... 5
 Contents Foreword... 5 Chapter 1: Addition Within 0-10 Introduction... 6 Two Groups and a Total... 10 Learn Symbols + and =... 13 Addition Practice... 15 Which is More?... 17 Missing Items... 19 Sums with
Contents Foreword... 5 Chapter 1: Addition Within 0-10 Introduction... 6 Two Groups and a Total... 10 Learn Symbols + and =... 13 Addition Practice... 15 Which is More?... 17 Missing Items... 19 Sums with
Utilizing FREE Internet Resources to Flip Your Classroom. Presenter: Shannon J. Holden
 Utilizing FREE Internet Resources to Flip Your Classroom Presenter: Shannon J. Holden www.newteacherhelp.com This Presentation I gave this presentation to the Missouri Association of Secondary School Principals
Utilizing FREE Internet Resources to Flip Your Classroom Presenter: Shannon J. Holden www.newteacherhelp.com This Presentation I gave this presentation to the Missouri Association of Secondary School Principals
SEPERAC MEE QUICK REVIEW OUTLINE
 SEPERAC MEE QUICK REVIEW OUTLINE 206 MEE QUESTIONS WITH ISSUES AND SHORT ANSWERS BASED ON 2002-2016 MEE EXAMS DATE RELEASED: NOVEMBER 11, 2016 This outline contains every released MEE question from 2002
SEPERAC MEE QUICK REVIEW OUTLINE 206 MEE QUESTIONS WITH ISSUES AND SHORT ANSWERS BASED ON 2002-2016 MEE EXAMS DATE RELEASED: NOVEMBER 11, 2016 This outline contains every released MEE question from 2002
Operations and Algebraic Thinking Number and Operations in Base Ten
 Operations and Algebraic Thinking Number and Operations in Base Ten Teaching Tips: First Grade Using Best Instructional Practices with Educational Media to Enhance Learning pbskids.org/lab Boston University
Operations and Algebraic Thinking Number and Operations in Base Ten Teaching Tips: First Grade Using Best Instructional Practices with Educational Media to Enhance Learning pbskids.org/lab Boston University
Create Quiz Questions
 You can create quiz questions within Moodle. Questions are created from the Question bank screen. You will also be able to categorize questions and add them to the quiz body. You can crate multiple-choice,
You can create quiz questions within Moodle. Questions are created from the Question bank screen. You will also be able to categorize questions and add them to the quiz body. You can crate multiple-choice,
Clerical Skills Level I
 Passaic County Technical Institute Clerical Skills Level I School of Business Submitted by: Marie Easton Maria Matano June 2010 1 CLERICAL SKILLS I I. RATIONALE Clerical Skills I covers a variety of clerical
Passaic County Technical Institute Clerical Skills Level I School of Business Submitted by: Marie Easton Maria Matano June 2010 1 CLERICAL SKILLS I I. RATIONALE Clerical Skills I covers a variety of clerical
Using NVivo to Organize Literature Reviews J.J. Roth April 20, Goals of Literature Reviews
 Using NVivo to Organize Literature Reviews J.J. Roth April 20, 2012 Goals of Literature Reviews Literature reviews are a common feature of research in many different disciplines Literature reviews generally
Using NVivo to Organize Literature Reviews J.J. Roth April 20, 2012 Goals of Literature Reviews Literature reviews are a common feature of research in many different disciplines Literature reviews generally
Quick Reference for itslearning
 Quick Reference for itslearning Frequently Asked Questions... 2 How do I access itslearning?... 2 Who can I contact if I get a problem?... 2 Where can I get help?... 2 Can I get itslearning in my language?...
Quick Reference for itslearning Frequently Asked Questions... 2 How do I access itslearning?... 2 Who can I contact if I get a problem?... 2 Where can I get help?... 2 Can I get itslearning in my language?...
Evidence-based Practice: A Workshop for Training Adult Basic Education, TANF and One Stop Practitioners and Program Administrators
 Evidence-based Practice: A Workshop for Training Adult Basic Education, TANF and One Stop Practitioners and Program Administrators May 2007 Developed by Cristine Smith, Beth Bingman, Lennox McLendon and
Evidence-based Practice: A Workshop for Training Adult Basic Education, TANF and One Stop Practitioners and Program Administrators May 2007 Developed by Cristine Smith, Beth Bingman, Lennox McLendon and
Curriculum Design Project with Virtual Manipulatives. Gwenanne Salkind. George Mason University EDCI 856. Dr. Patricia Moyer-Packenham
 Curriculum Design Project with Virtual Manipulatives Gwenanne Salkind George Mason University EDCI 856 Dr. Patricia Moyer-Packenham Spring 2006 Curriculum Design Project with Virtual Manipulatives Table
Curriculum Design Project with Virtual Manipulatives Gwenanne Salkind George Mason University EDCI 856 Dr. Patricia Moyer-Packenham Spring 2006 Curriculum Design Project with Virtual Manipulatives Table
Office of Planning and Budgets. Provost Market for Fiscal Year Resource Guide
 Office of Planning and Budgets Provost Market for Fiscal Year 2017-18 Resource Guide This resource guide will show users how to operate the Cognos Planning application used to collect Provost Market raise
Office of Planning and Budgets Provost Market for Fiscal Year 2017-18 Resource Guide This resource guide will show users how to operate the Cognos Planning application used to collect Provost Market raise
New Features & Functionality in Q Release Version 3.1 January 2016
 in Q Release Version 3.1 January 2016 Contents Release Highlights 2 New Features & Functionality 3 Multiple Applications 3 Analysis 3 Student Pulse 3 Attendance 4 Class Attendance 4 Student Attendance
in Q Release Version 3.1 January 2016 Contents Release Highlights 2 New Features & Functionality 3 Multiple Applications 3 Analysis 3 Student Pulse 3 Attendance 4 Class Attendance 4 Student Attendance
The Moodle and joule 2 Teacher Toolkit
 The Moodle and joule 2 Teacher Toolkit Moodlerooms Learning Solutions The design and development of Moodle and joule continues to be guided by social constructionist pedagogy. This refers to the idea that
The Moodle and joule 2 Teacher Toolkit Moodlerooms Learning Solutions The design and development of Moodle and joule continues to be guided by social constructionist pedagogy. This refers to the idea that
Designed by Candie Donner
 Designed by Candie Donner Self Control Lapbook Copyright 2012 Knowledge Box Central www.knowledgeboxcentral.com ISBN #: CD Format: 978-1-61625-472-8 Printed Format: 978-1-61625-473-5 Ebook Format: 978-1-61625
Designed by Candie Donner Self Control Lapbook Copyright 2012 Knowledge Box Central www.knowledgeboxcentral.com ISBN #: CD Format: 978-1-61625-472-8 Printed Format: 978-1-61625-473-5 Ebook Format: 978-1-61625
What is Teaching? JOHN A. LOTT Professor Emeritus in Pathology College of Medicine
 What is Teaching? JOHN A. LOTT Professor Emeritus in Pathology College of Medicine What is teaching? As I started putting this essay together, I realized that most of my remarks were aimed at students
What is Teaching? JOHN A. LOTT Professor Emeritus in Pathology College of Medicine What is teaching? As I started putting this essay together, I realized that most of my remarks were aimed at students
Renaissance Learning P.O. Box 8036 Wisconsin Rapids, WI (800)
 Pretest Instructions It is extremely important that you follow standard testing procedures when you administer the STAR Early Literacy Enterprise test to your students. Before you begin testing, please
Pretest Instructions It is extremely important that you follow standard testing procedures when you administer the STAR Early Literacy Enterprise test to your students. Before you begin testing, please
Thinking Maps for Organizing Thinking
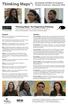 Ann Delores Sean Thinking Maps for Organizing Thinking Roosevelt High School Students and Teachers share their reflections on the use of Thinking Maps in Social Studies and other Disciplines Students Sean:
Ann Delores Sean Thinking Maps for Organizing Thinking Roosevelt High School Students and Teachers share their reflections on the use of Thinking Maps in Social Studies and other Disciplines Students Sean:
a) analyse sentences, so you know what s going on and how to use that information to help you find the answer.
 Tip Sheet I m going to show you how to deal with ten of the most typical aspects of English grammar that are tested on the CAE Use of English paper, part 4. Of course, there are many other grammar points
Tip Sheet I m going to show you how to deal with ten of the most typical aspects of English grammar that are tested on the CAE Use of English paper, part 4. Of course, there are many other grammar points
INTRODUCTION TO GENERAL PSYCHOLOGY (PSYC 1101) ONLINE SYLLABUS. Instructor: April Babb Crisp, M.S., LPC
 INTRODUCTION TO GENERAL PSYCHOLOGY (PSYC 1101) ONLINE SYLLABUS Psychology 1101 Instructor: April Babb Crisp, M.S., LPC Intro to General Psychology Fall Semester 2012 (8/20/12 12/04/12) Office Hours (virtual):
INTRODUCTION TO GENERAL PSYCHOLOGY (PSYC 1101) ONLINE SYLLABUS Psychology 1101 Instructor: April Babb Crisp, M.S., LPC Intro to General Psychology Fall Semester 2012 (8/20/12 12/04/12) Office Hours (virtual):
